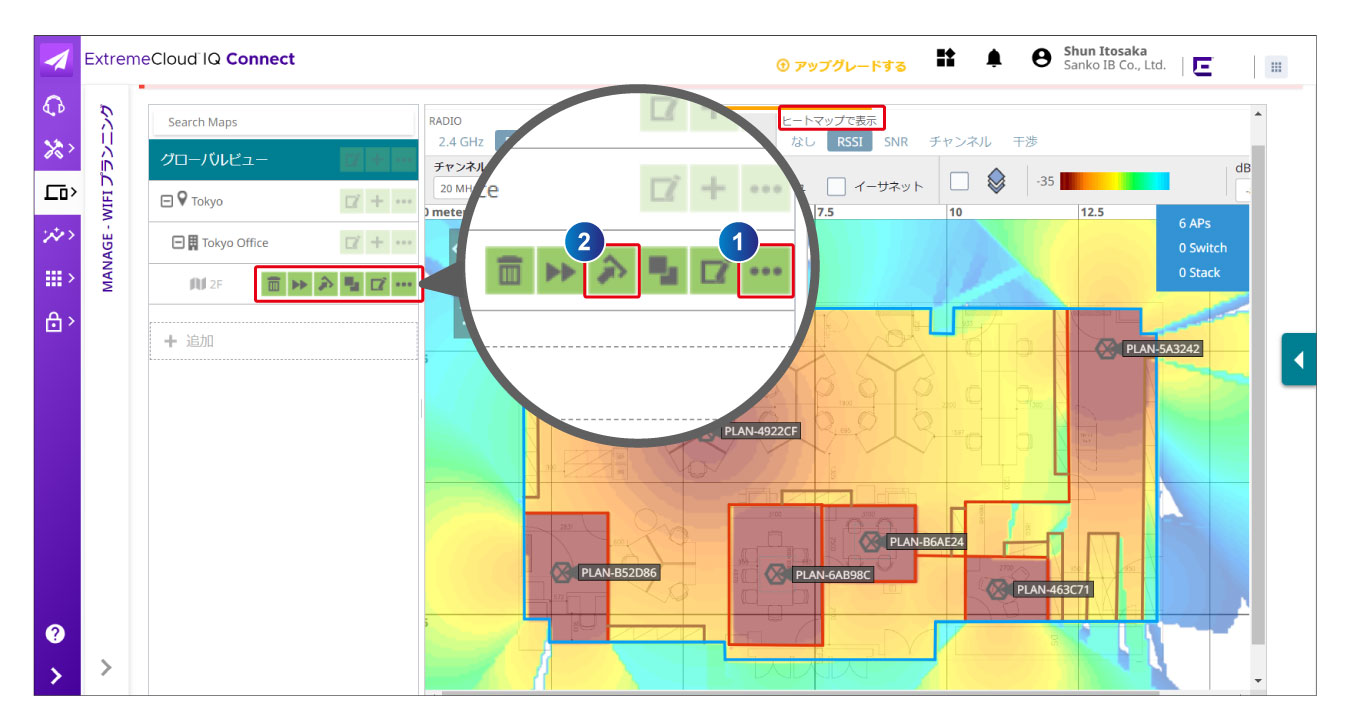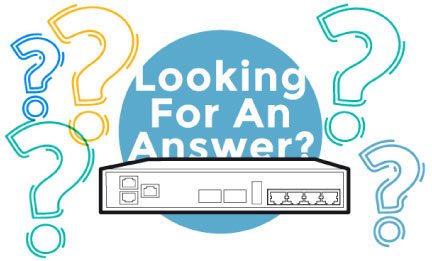無線LANの概算見積のための秘密兵器
誰でも無料で利用できるExtremeCloud™ IQ プランニングツールのご紹介
2022年10月6日

確度の高そうな案件に限って、このようなことはよくありませんか?
定時後の午後5時半。そろそろ帰ろうかなと思っていた時、営業担当から無線LAN案件の概算見積依頼のメールが……。明日までに回答が欲しいとのとのこと。
このような時、まず確認しなければいけないのが適正なAPの台数です。APの数が少なすぎるとフロア全体をカバーできない、逆に多すぎても干渉してしまう。論理的な根拠も求められるため、エンジニアにとって無線LANのプランニングは責任の重い仕事です。しかし、今回ケースのように回答期限は明日。現地調査する暇もない。このような時、皆さまはどうされていますか?
このエンジニアあるあるに共感した方、無線LANのプランニングツールをお探しの方へ「だれでも、無料で、すぐできる」プランニングツールをご紹介します。
1. 「だれでも、無料で、すぐできる」
ExtremeCloud™ IQプランニングツールとは?
無線LANのプランニングとは、対象のフロアに対し、予算の面では適正なAP台数を、利用者にとっては快適な無線LANの状態になるよう設計することです。
しかし無線LANのプランニングに関して、皆様は以下のようなイメージを持たれているのではないでしょうか?
- 専用のソフトウェアのインストールが必要
- ソフトウェアの費用が高い
- 使い方が難しく、使いこなせるまで時間がかかる
- よって、特定の人しかできない作業となりがち
これからご紹介するExtremeCloud™ IQのプランニングツールでは、こうなります。
- WEBブラウザでネットに接続できれば使えます
- なんと……無料です
- 初めてでも直感的にすぐに使いこなせます
- よって、誰でも、無料で、すぐできます!
「だれでも、無料で、すぐできる」のがExtremeCloud™ IQのプランニングツールなのです!!
2. ExtremeCloud™ IQプランニングツールを使ってみよう!
ExtremeCloud™ IQプランニングツールとは、Extreme社のクラウドサービスの一つの機能です。
まさかと思われるかもしれませんが、ExtremeCloud™ IQのアカウントは誰でも申請や許可なく作成できます。そのためプランニングツールも思い立ったら初めてでもすぐに使えますので、このブログをお読みになりながらアカウントを作って試していただけます。
ここからは、実際に私がExtremeCloud™ IQのアカウント作成から実際のプランニング作成までご案内したいと思いますので、一緒にやってみましょう。
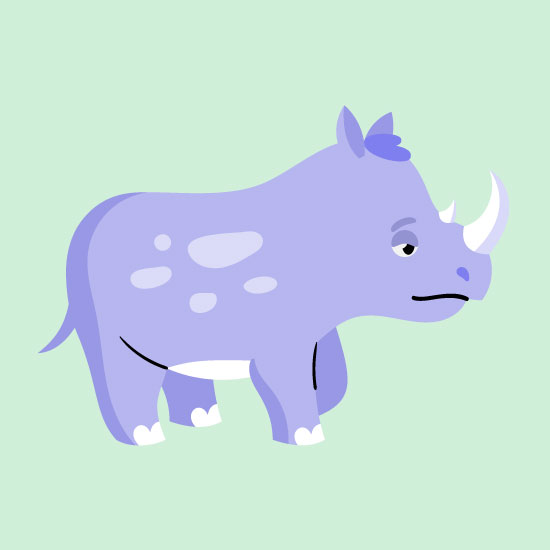
4月からマーケティング部に異動した元営業担当者。
ITやネットワークについて猛勉強中。
3. ExtremeCloud™ IQのアカウントの作成
既にアカウントをお持ちの方、プランニング作業から進めたい方は、4. プランニング作業 まで飛ばしてください。
ExtremeCloud™ IQのユーザ登録
まず初めに、ExtremeCloud™ IQのユーザ登録をします。Extreme NetworksのHPにアクセスして登録画面を開きましょう。
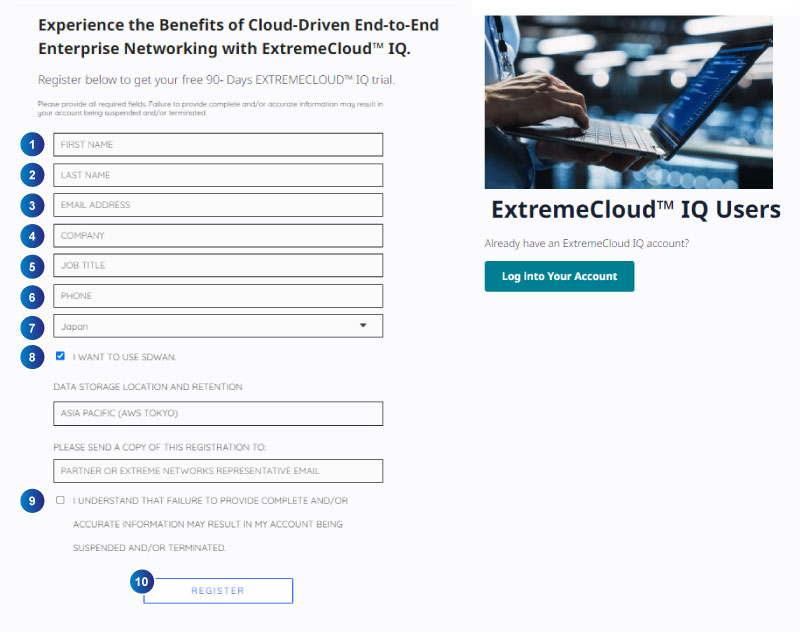
入力項目
| ① FIRST NAME | 名前(例:Taro) |
|---|---|
| ② LAST NAME | 苗字(例:Yamada) |
| ③ EMAIL ADDRESS | メールアドレス |
| ④ COMPANY | 会社名 (例:Sanko IB Co., Ltd.) |
| ⑤ JOB TITLE | 役職(例:Engineer) |
| ⑥ PHONE | 電話番号 (例:+81-3-5730-2530) |
| ⑦ COUNTRY | 国名 |
必要事項を入力します。
日本語も入力できますが、各項目は必ず英数半角文字で入力してください。
入力が終わったら、⑧ 利用規約内容を確認後、⑨REGISTERボタンを押して確認メールが届くのを待ちます。
パスワードの設定
確認メールがなかなか届かない!という方は、ドメインの受信設定を確認いただくか、メールアドレスを間違えて登録してしまった可能性がありますので、再度登録し直してみてください。
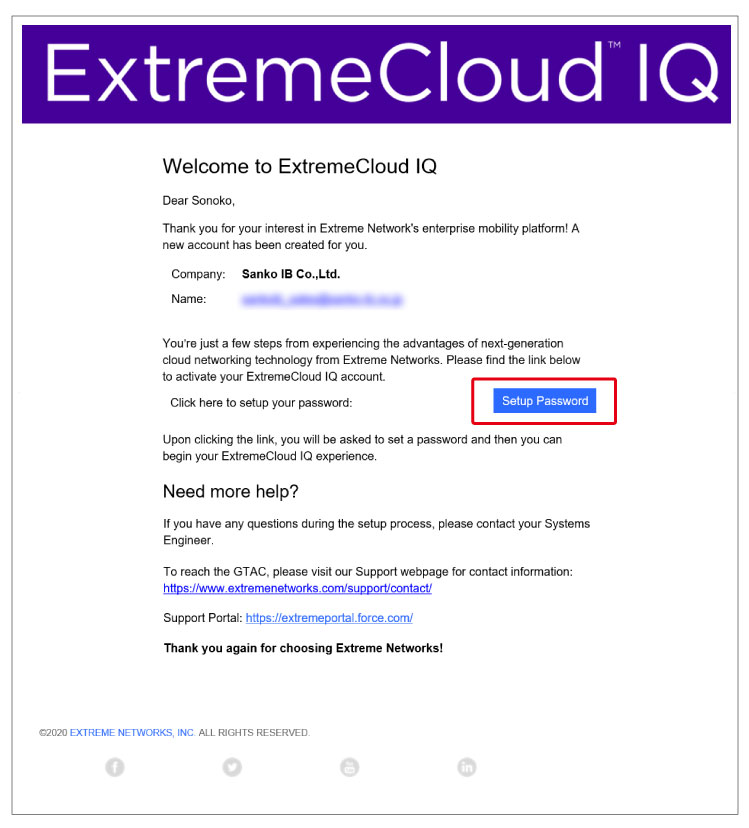
パスワード設定画面に飛びますので、パスワードを設定したら保存して次へを押します。
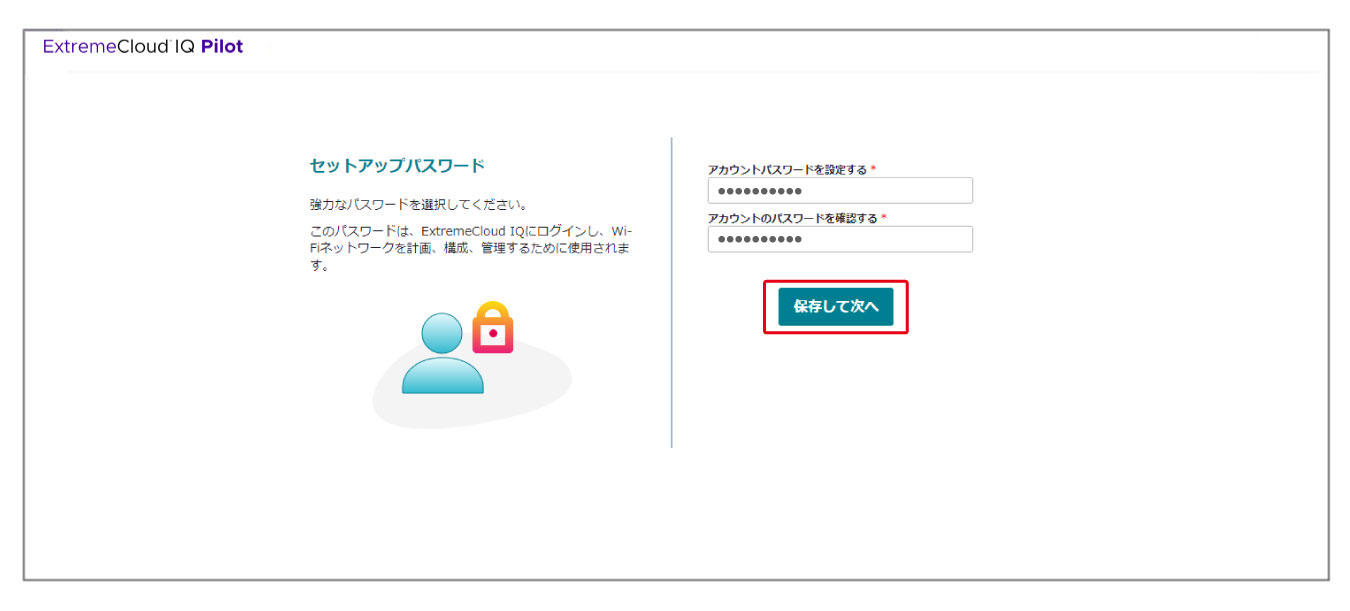
ライセンスの選択
ライセンス選択画面に移りますので、①“I'll start with ExtremeCloud IQ Connect.”を選択し、②Get Started!を押します。
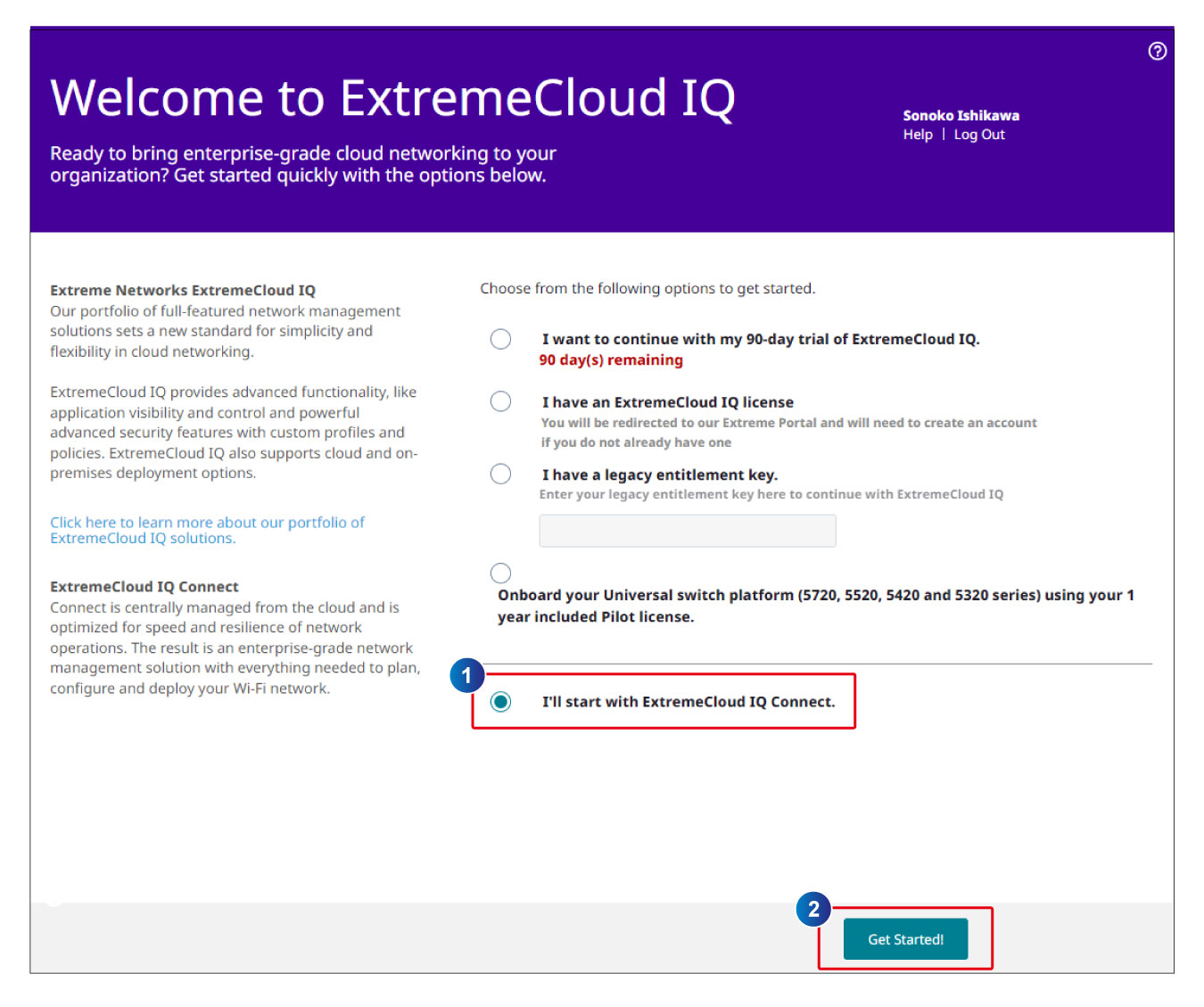
利用許諾&データ保護に関する確認
利用許諾内容を確認して、① I agreeにチェックを入れ、②SUBMITボタンを押すと、データ保護に関する同意画面が表示されますので、先ほどと同様に③ I agreeにチェックを入れ、④SUBMITボタンを押しましょう。
これでユーザ登録は完了です。
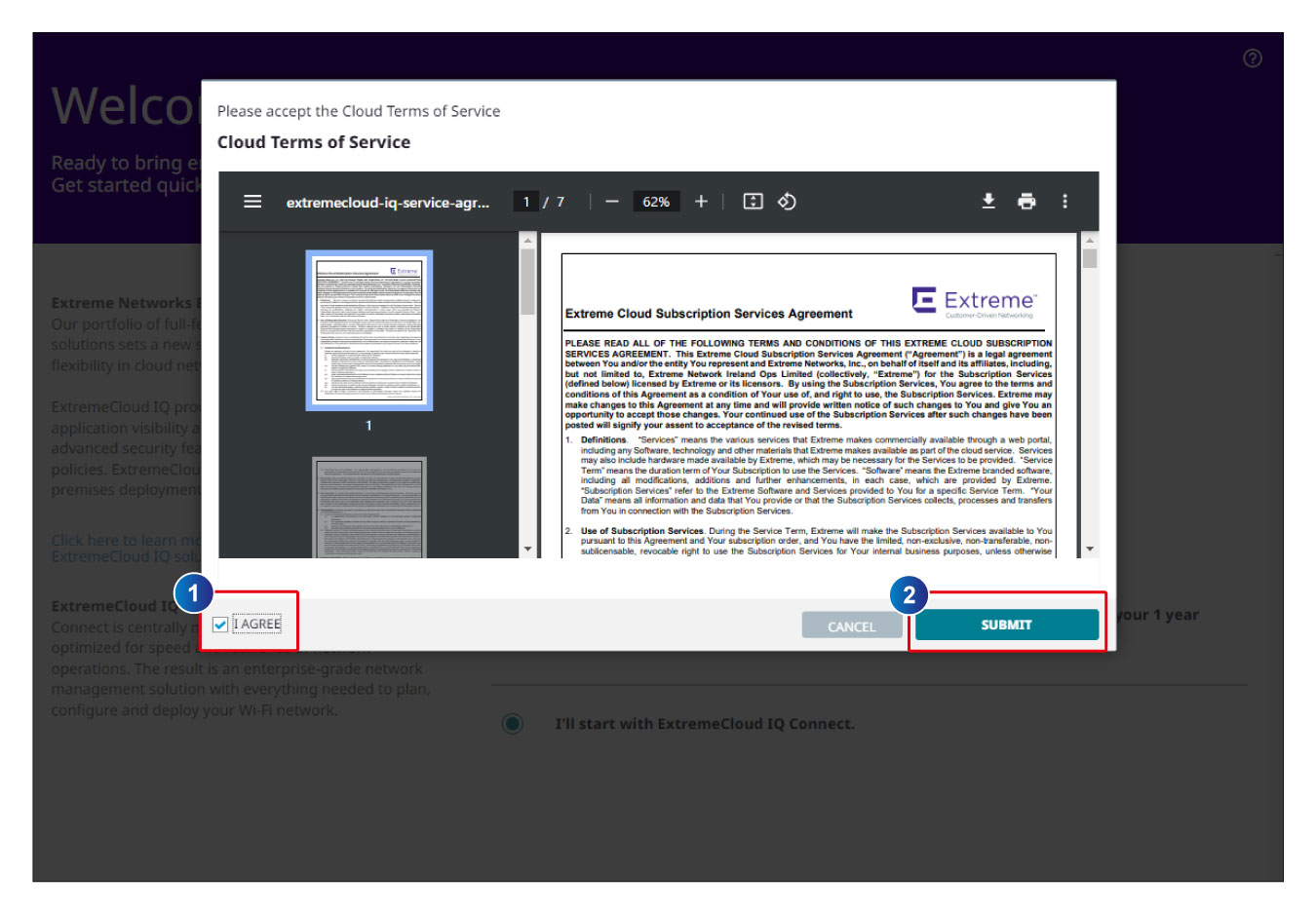
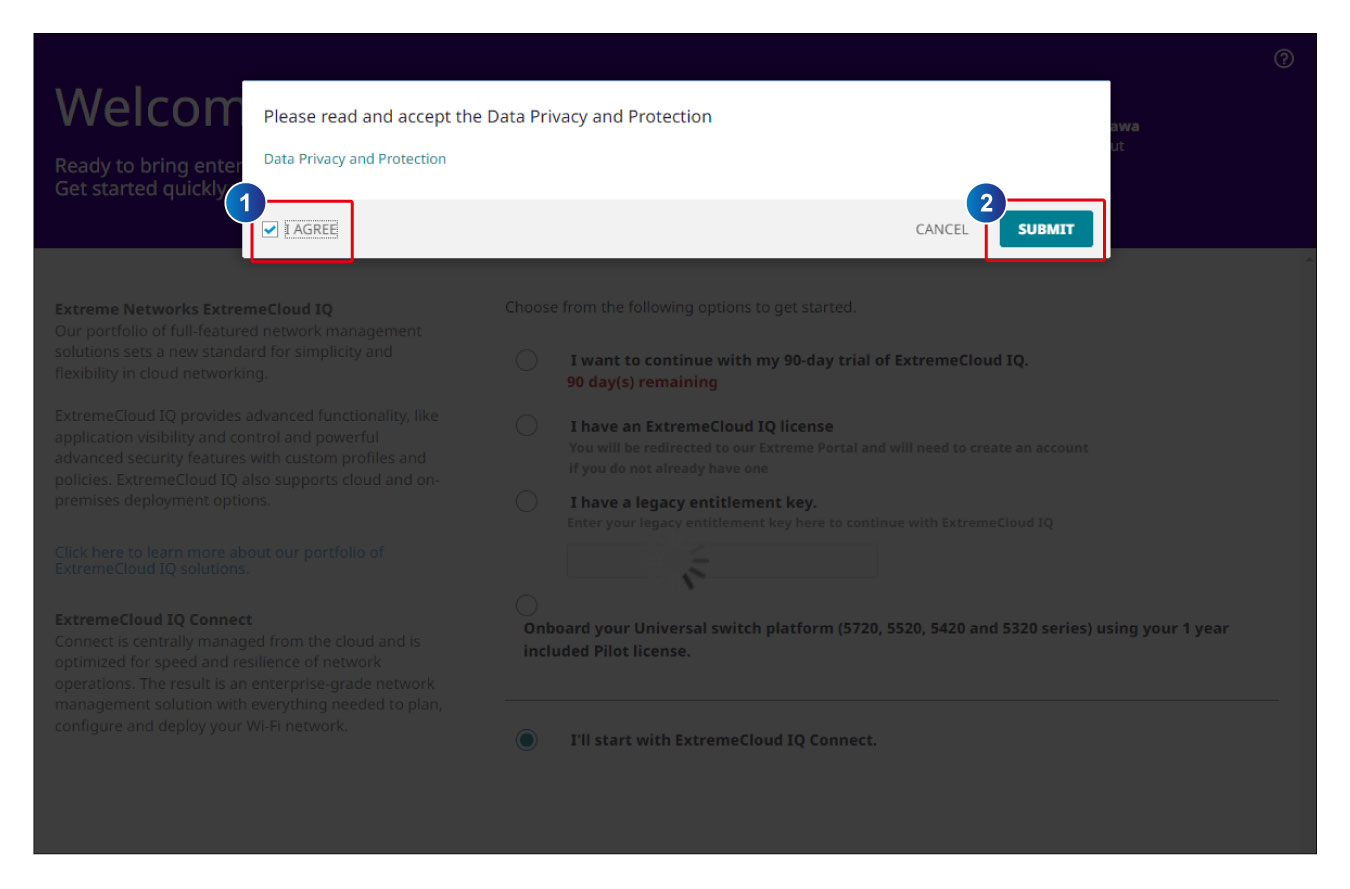
4. プランニング作業
※ はじめてExtremeCloud™ IQを利用する場合の流れのため、既にアカウントをお持ちの方の画面表示と一部異なる場合があります
ログイン時の言語は英語になっていますので、必要に応じて言語設定をしてください。ここでは先に日本語に変更します。
プロフィールアイコンをクリックし、①「Global Setting」 をクリック。
②Select Languageをクリックし、日本語を選択してください。
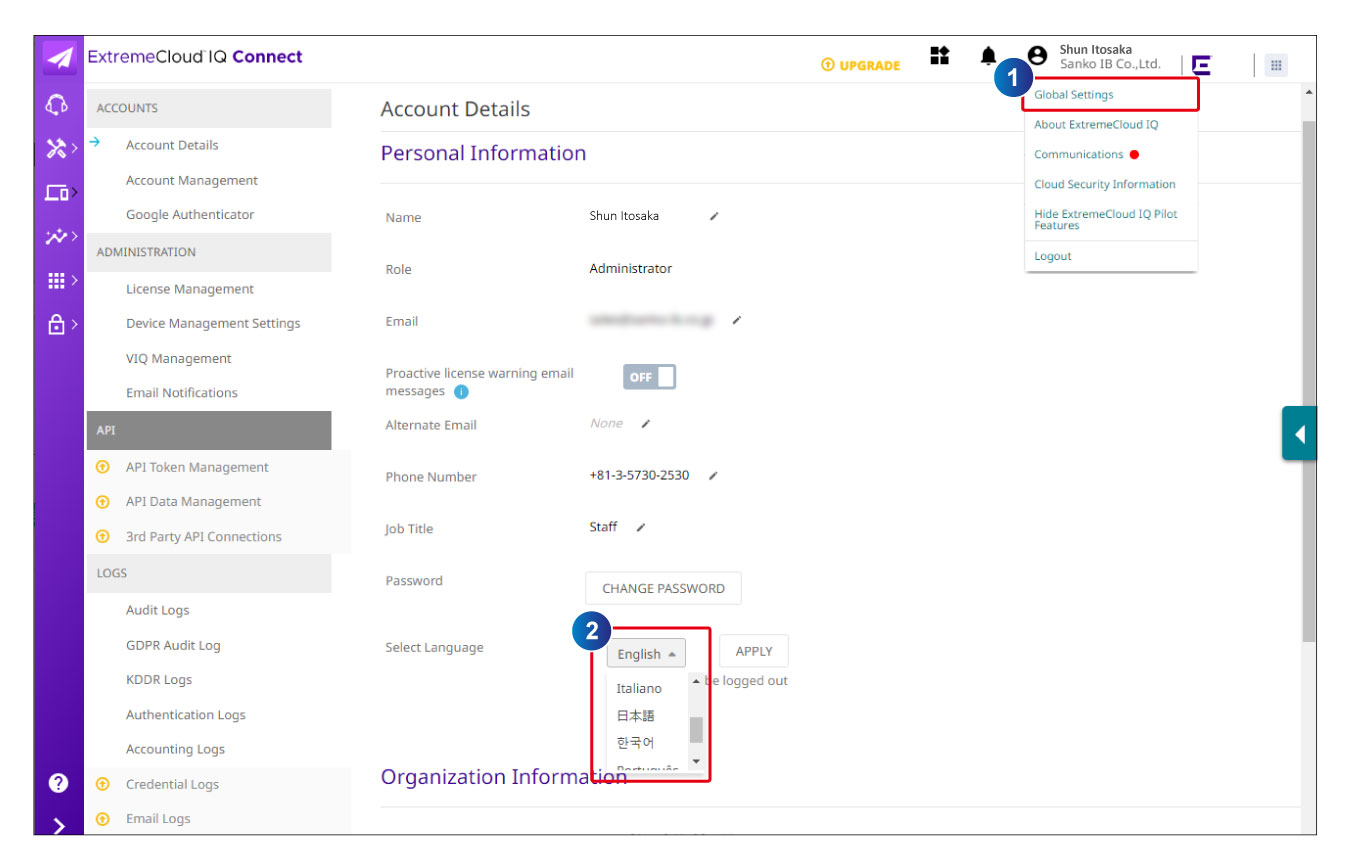
サイト・建物を追加する
はじめにAPを使用する場所を設定します。
左端の縦のツールバーから、①「管理」 → WiFiプランニングを選択します。
②新しいマップを作成をクリックします。
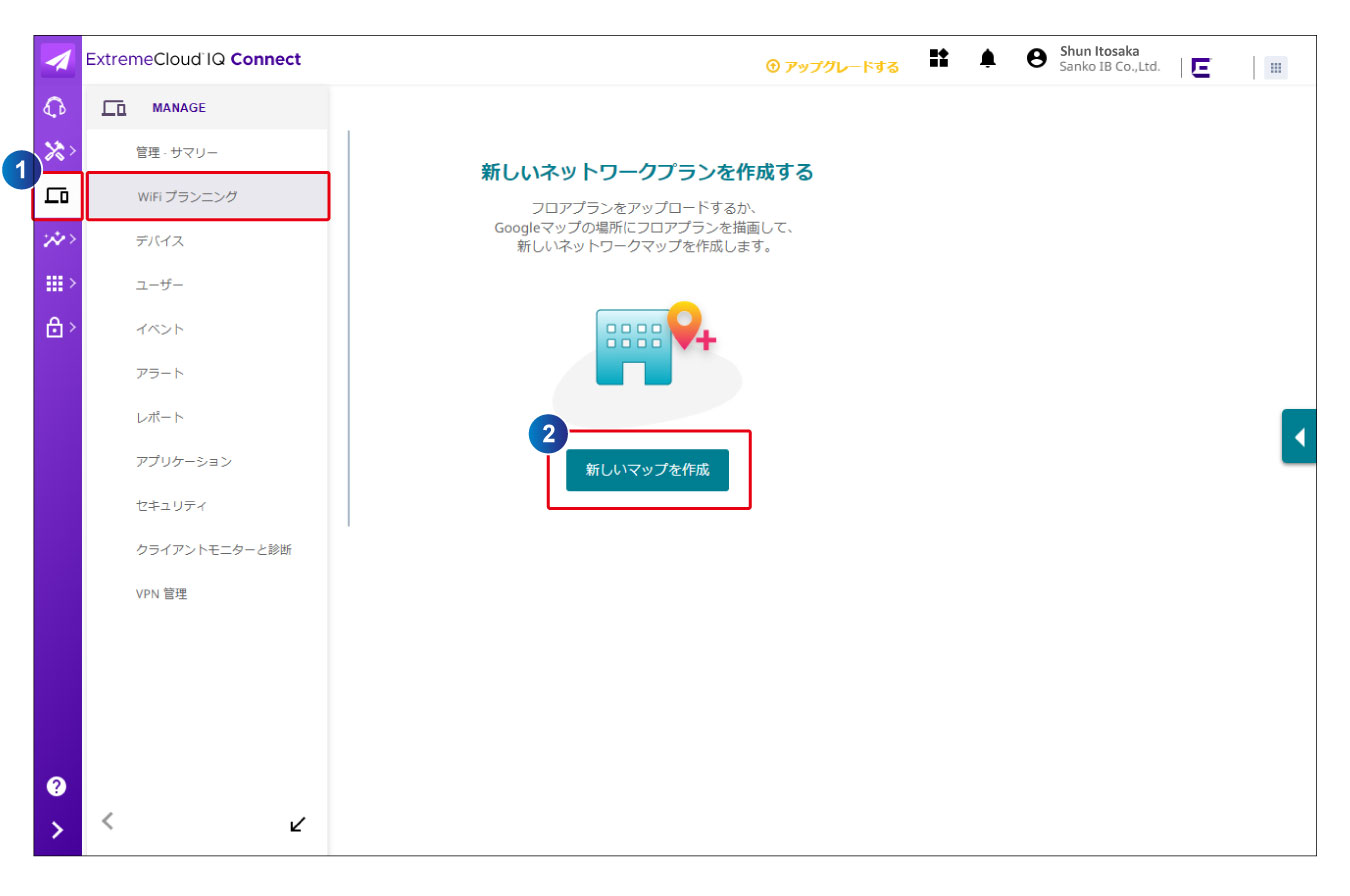
組織名はアカウント登録時に入力した会社名が自動入力されます。任意の組織名にも変更可能です。
① 国名のプルダウンメニューからJapan (4014) を選択。
②開始ボタンをクリック。
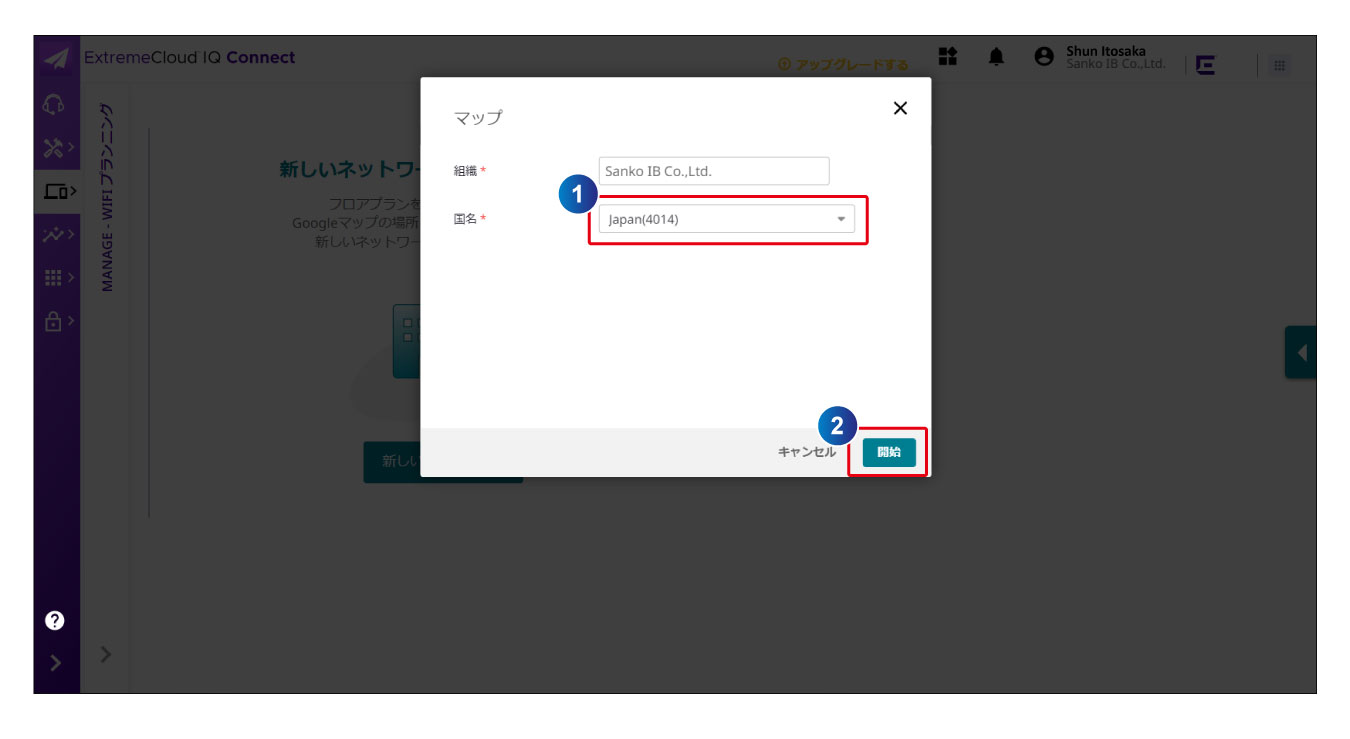
フロアプランを描くをクリック。
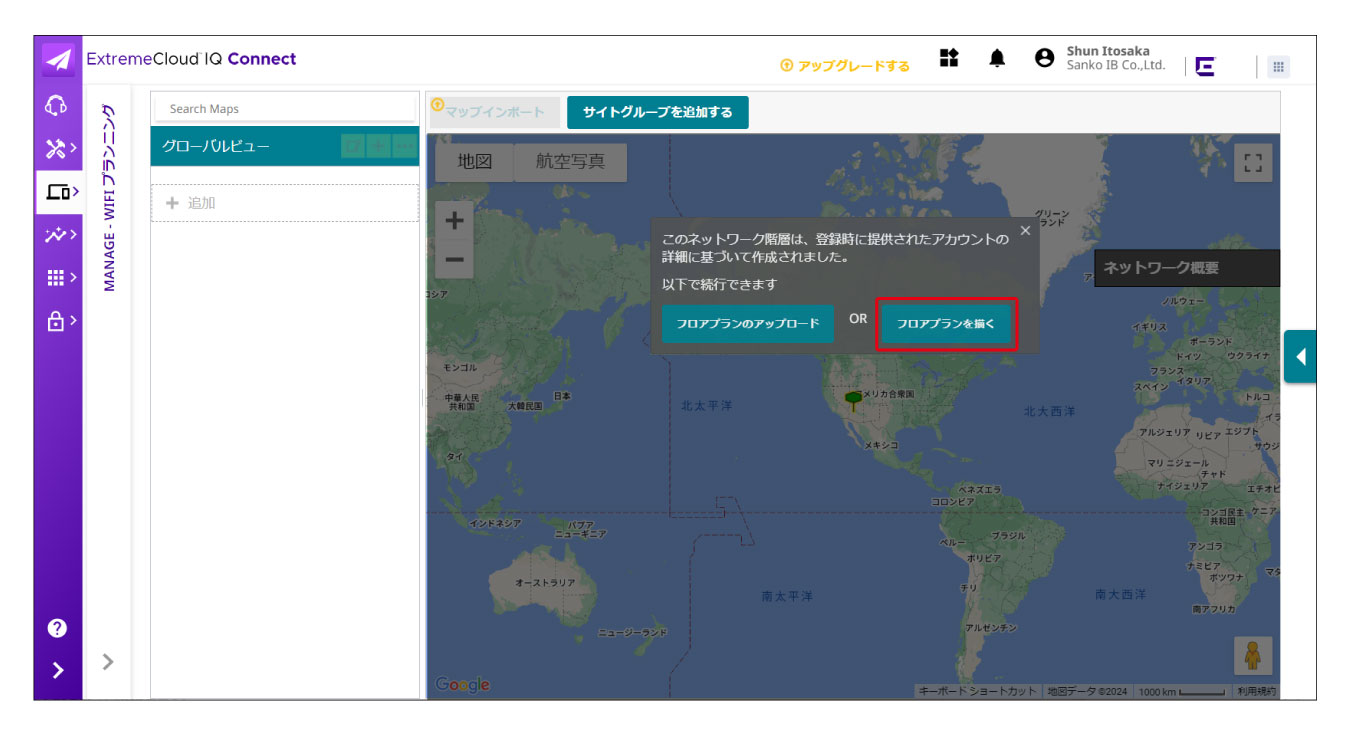
サイトグループを追加するをクリック。
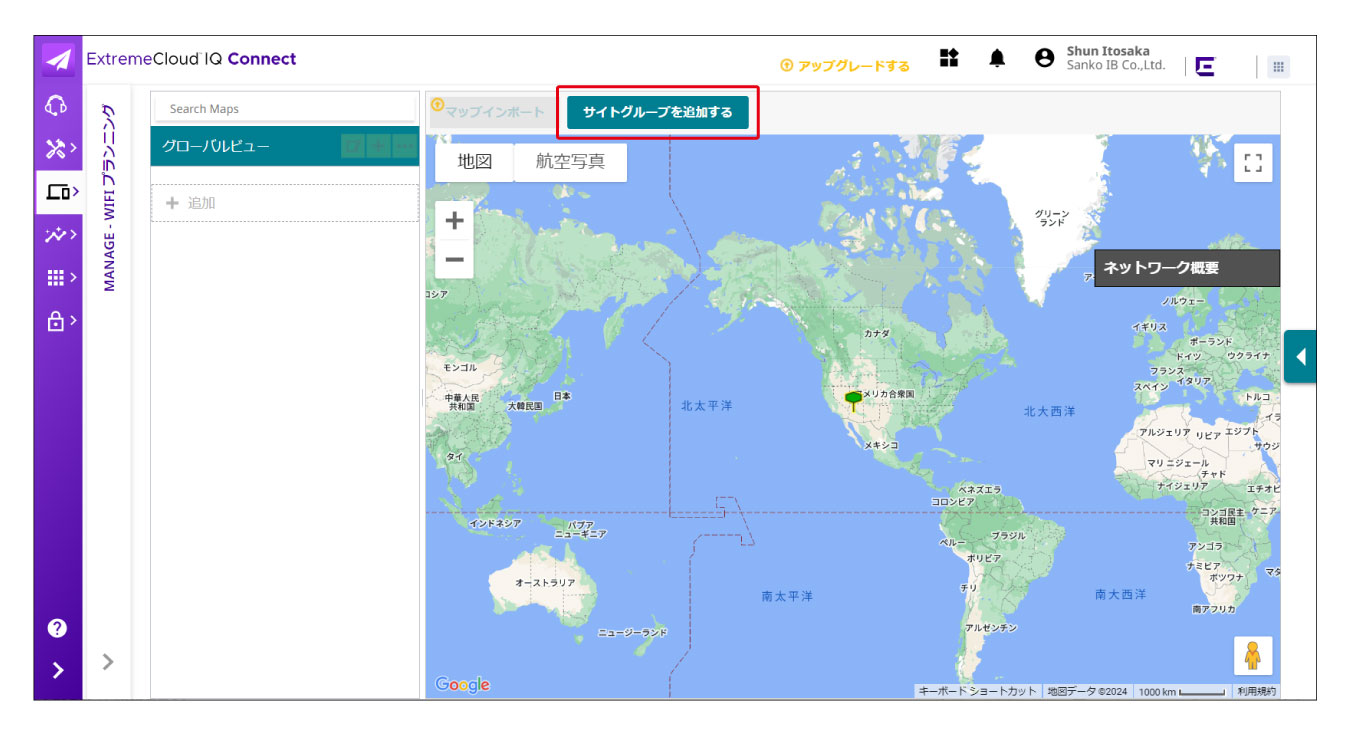
①SITEをクリック。
②名前欄にSITEの名称を英語表記にて入力します。ここでは「Tokyo」というサイト名を入力しました。
③国のプルボタンメニューからJapan (4014) を選択。
④ 保存ボタンをクリック。
※ プランニング機能の仕様変更により、ロケーション→サイトに名称変更されました。
(サイトは建物階層と紐づく親コンテナの役割を持ちます)
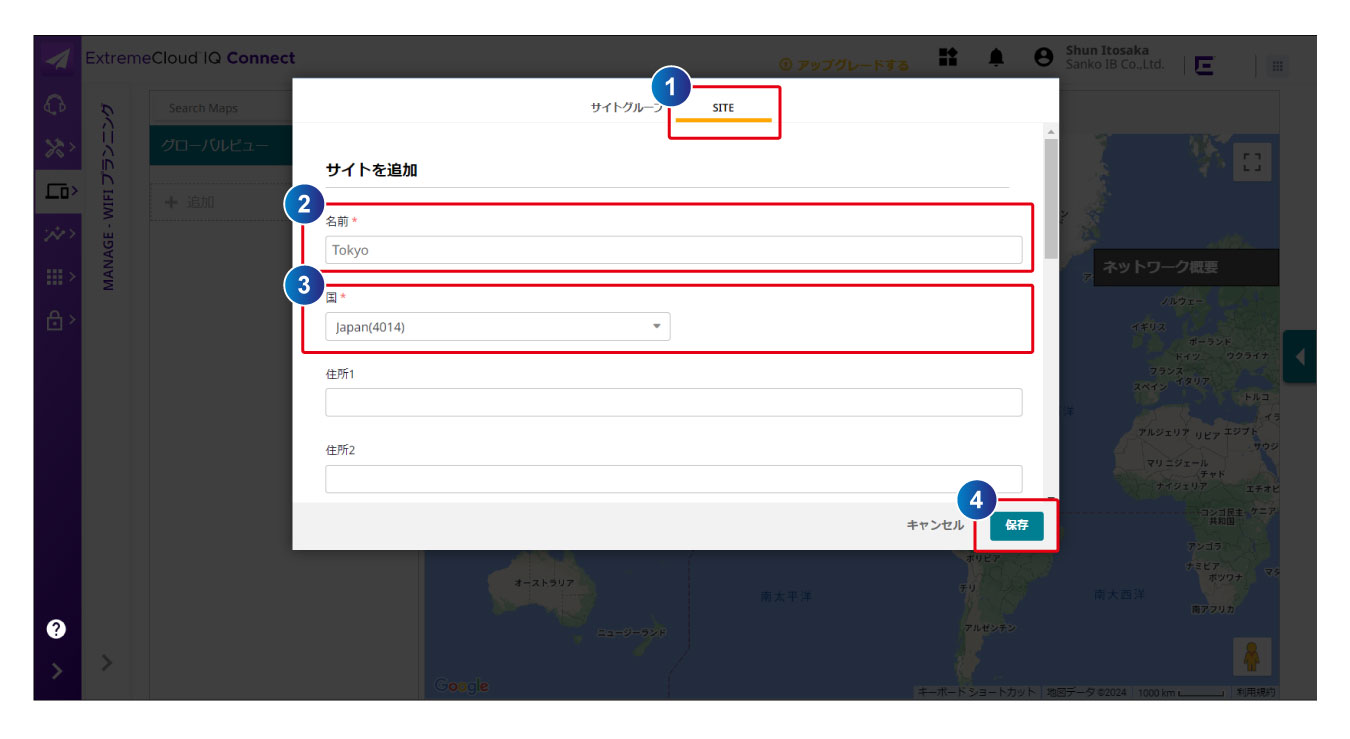
サイト階層で+をクリックします。
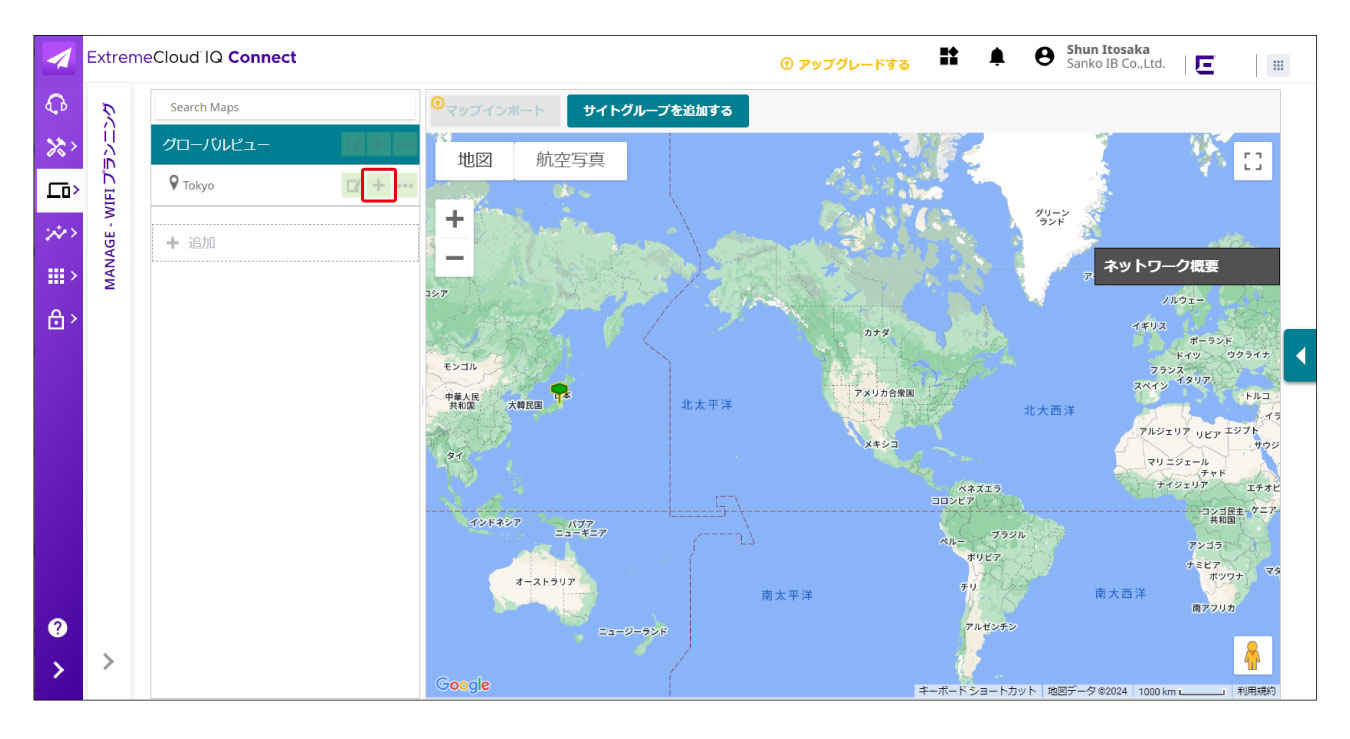
建物情報を入力します。ここでは、Sanko IBの住所を英語表記で入力しています。
日本語を入力すると文字化けしてしまいますので、必ず英語表記で入力をするようにしてください。
①名前欄に英語表記で建物名を任意の名前で入力します。ここでは「Tokyo Office」と入力しています。
②住所1に対象建物の町名・番地を英語表記で入力します。
③市/町に対象建物の市区町村を英語表記で入力します。
④郵便番号に対象建物の郵便番号を入力します。
⑤県/州/地域に対象建物の都道府県を英語表記で入力します。
入力が完了したら⑥保存を押します。
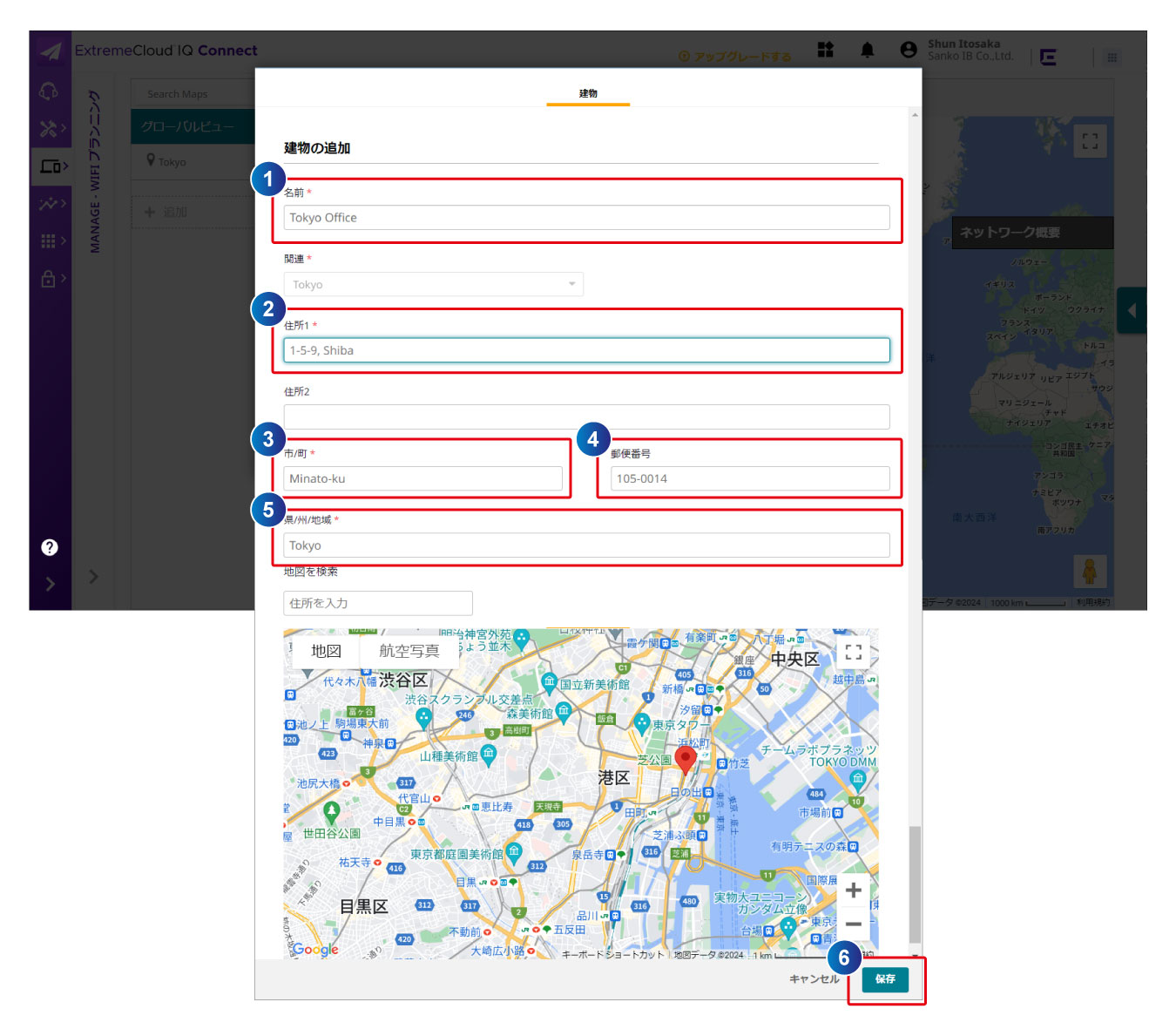
フロアを追加してマップをインポートする
次にフロアを追加します。建物アイコンの+をクリックしてください。
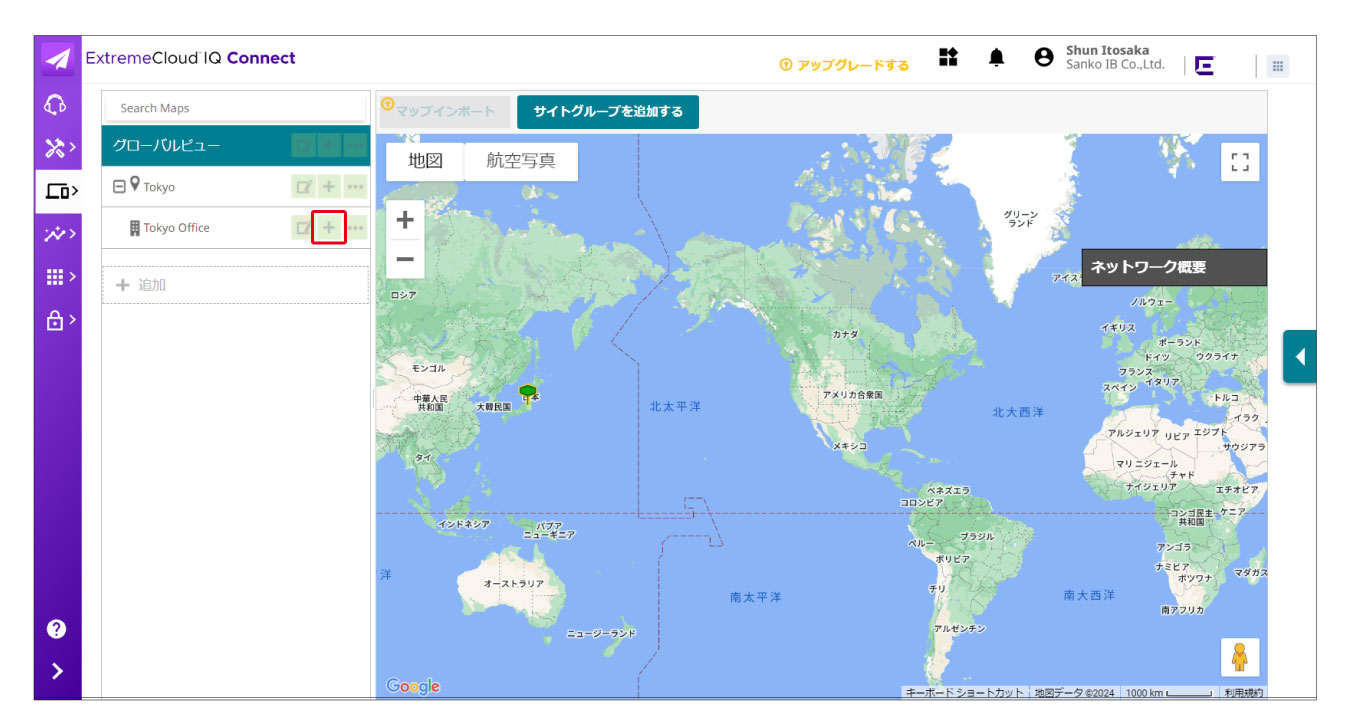
①名前欄にフロア名称を英語表記で入力します。ここでは2Fという名称で入力しました。
②AP設置高欄にAPを設置する高さを数値で入力します。単位欄をメートル(merters)に変更します。
③マップの大きさ欄にフロアサイズを数値で入力します。単位欄をメートル(merters)に変更します。
高さやサイズの正確な数値が分からない場合は、一旦おおよその数値をで入力します。(後から正確な値にいつでも変更することが可能です)
次にマップをインポートします。
④ライブラリから選択のプルダウンから新規アップロードを選択します。
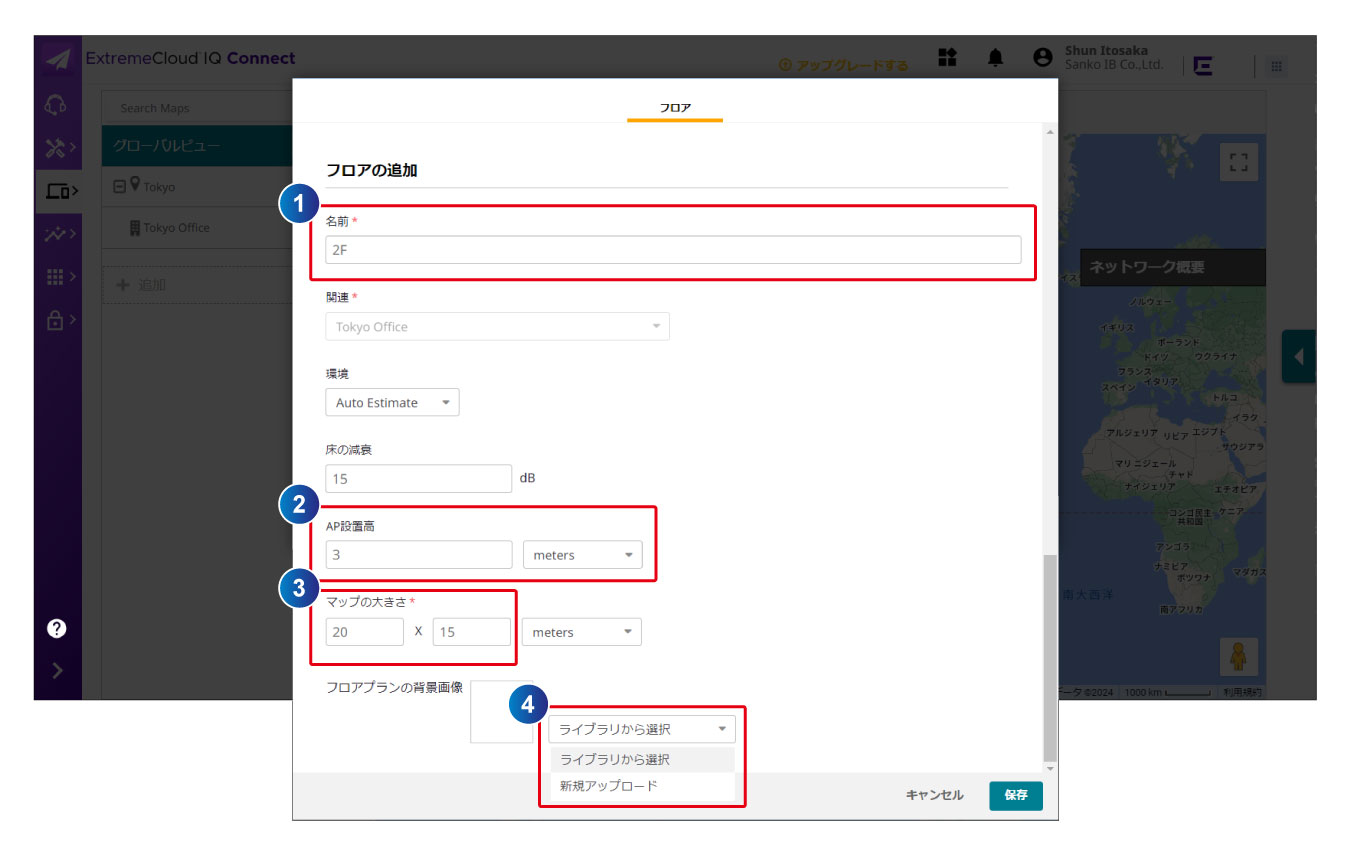
①新規アップロードの選択ボタンを押し、利用するフロアマップを選択します。
利用するフロアマップを選択後、②アップロードボタンをクリックします。
フロアマップのデータは、PNGかJPEGのみアップロードが可能です。PDF等のデータをお持ちの場合は、事前にこれらに変換してください。
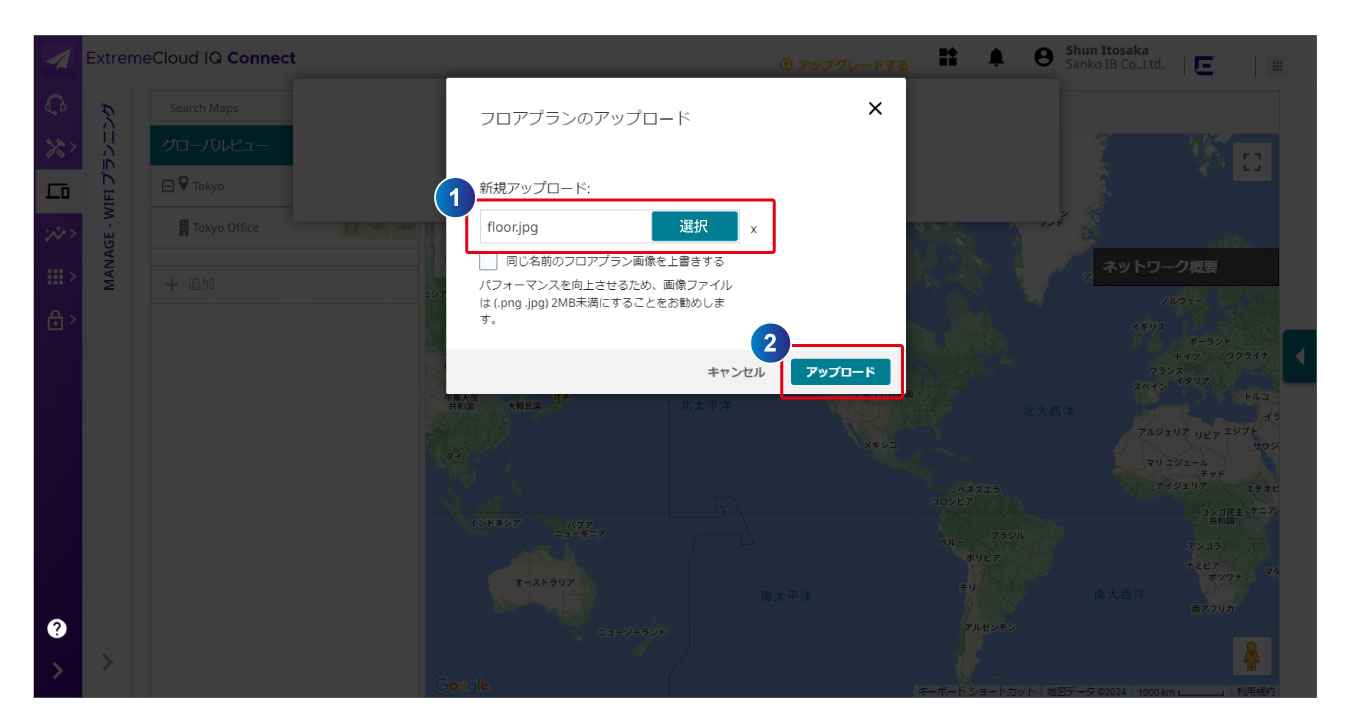
全てを保存ボタンを押し、保存します。
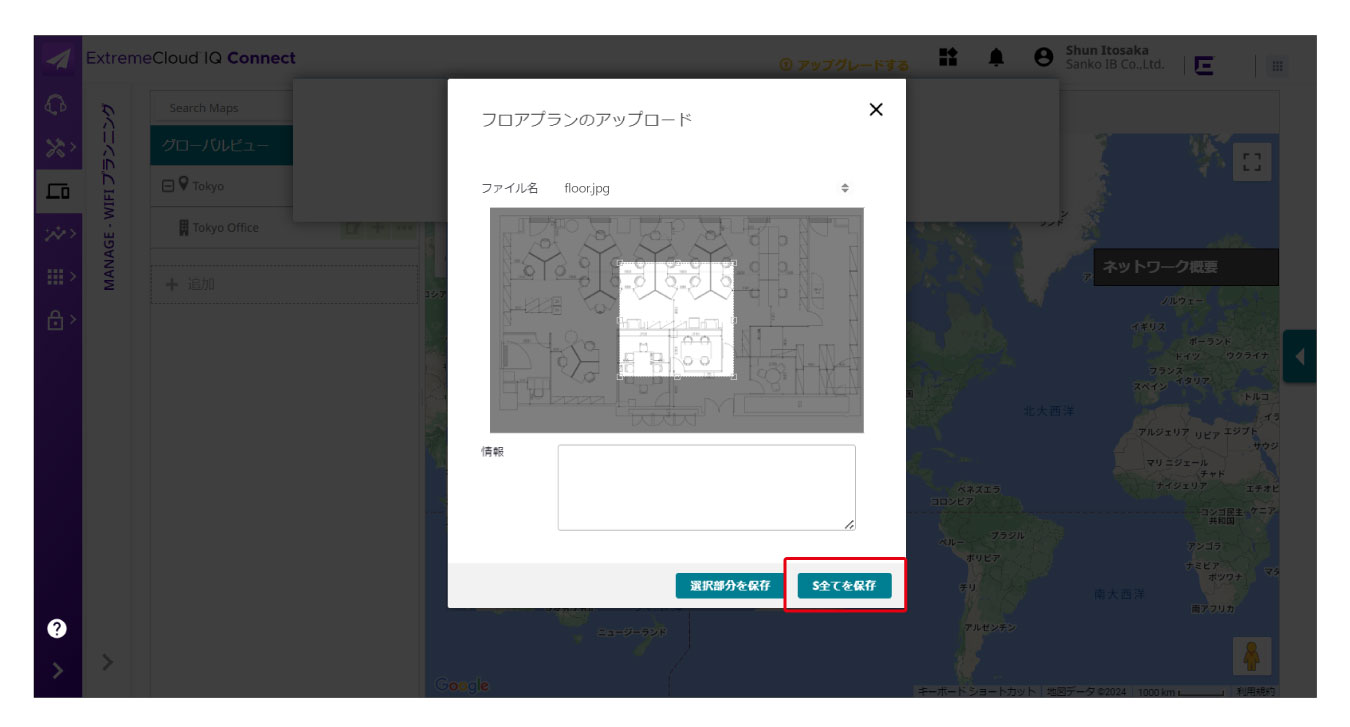
最後に、右下の保存ボタンをクリックします。
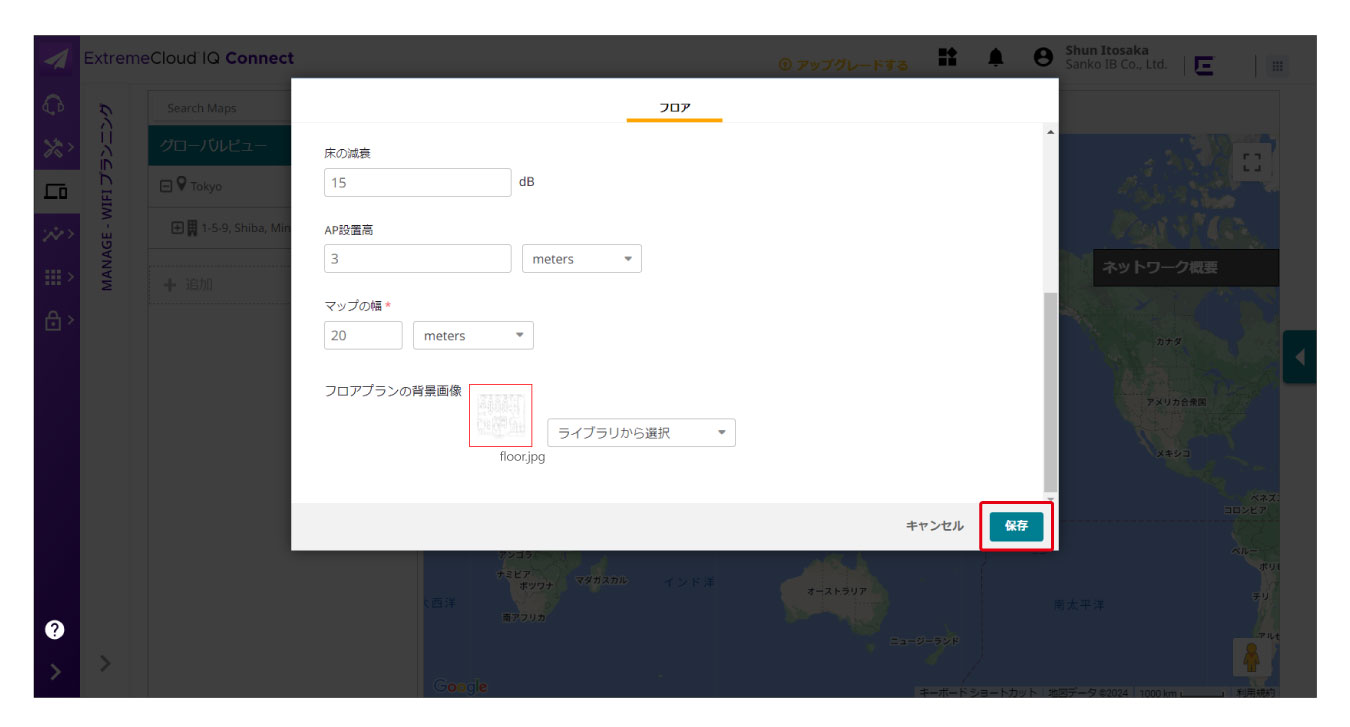
選択したマップが表示されていることを確認します。次に、マップの縮尺を正しく矯正します。
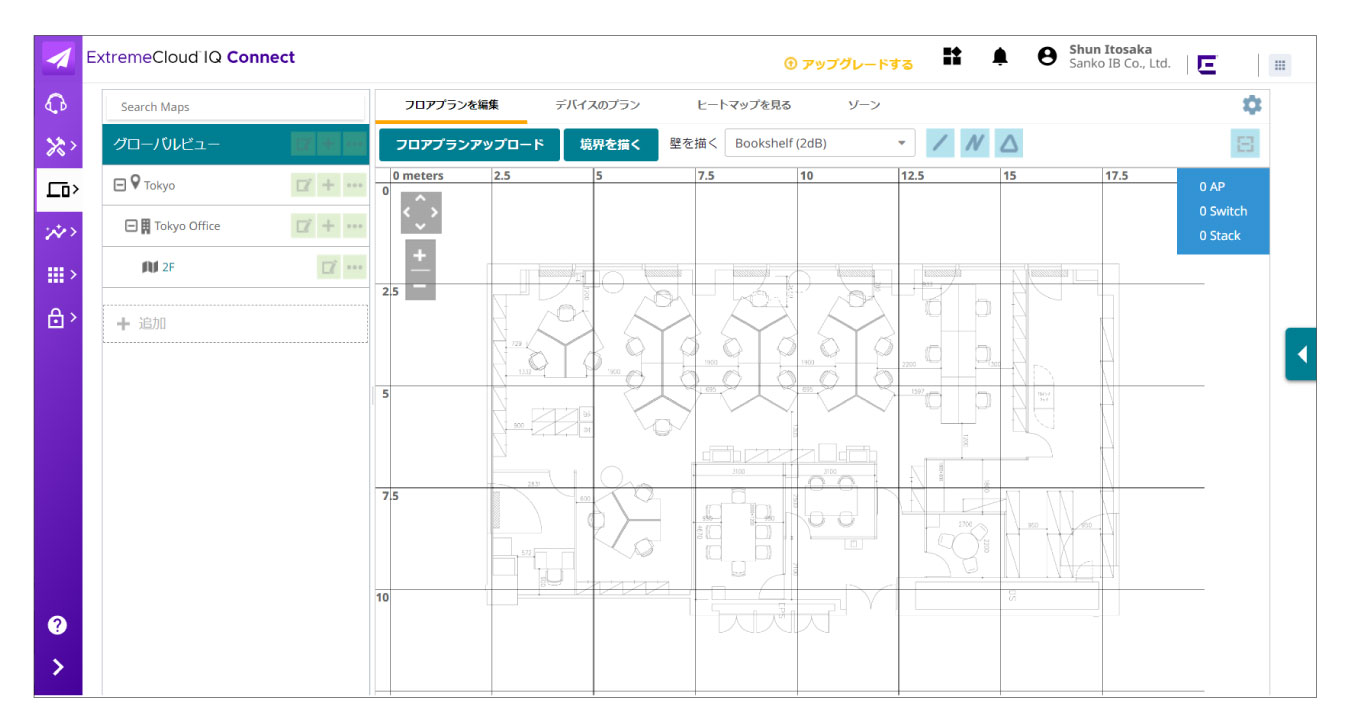
右上の①歯車マークをクリックします。
表示されたメニューから②「Rescale Plan」をクリックしてください。
③マニュアル縮尺のチェックボックスをチェックします。画面の左上に図面の縮尺を設定できる④赤い+マークがマップ上に現れます。
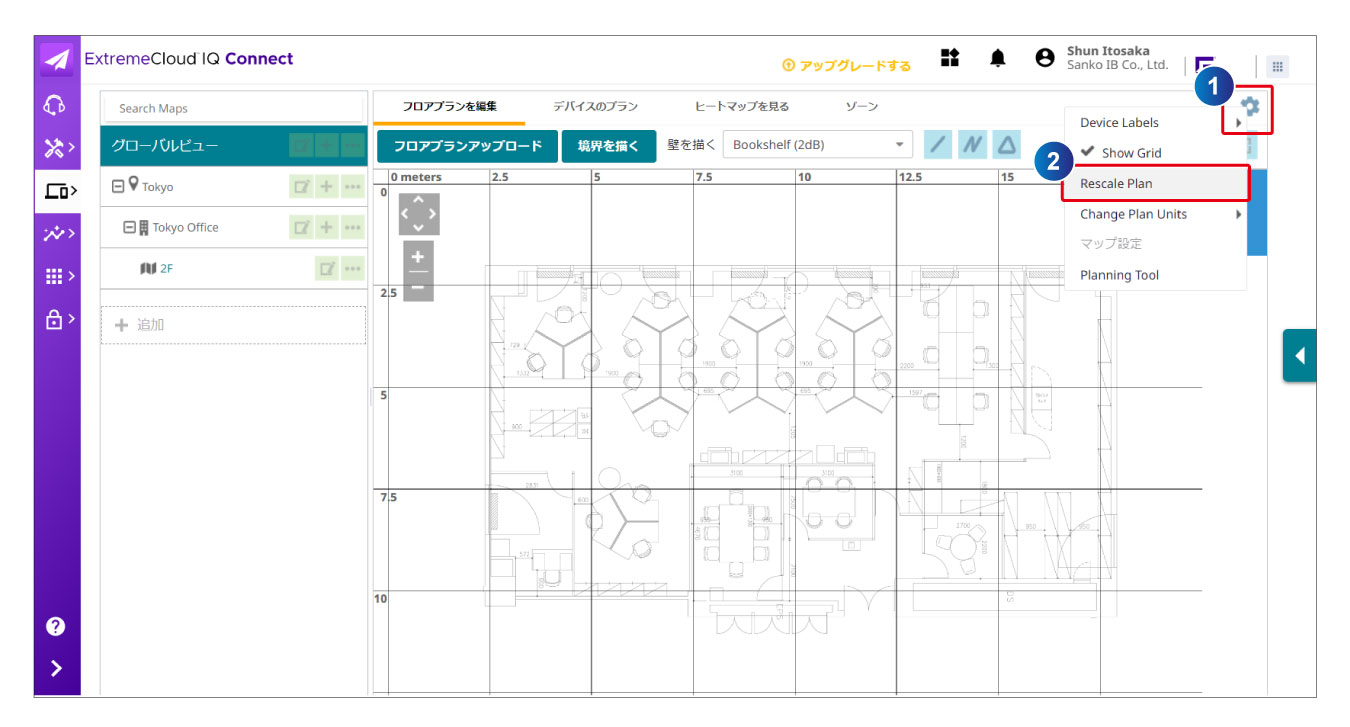
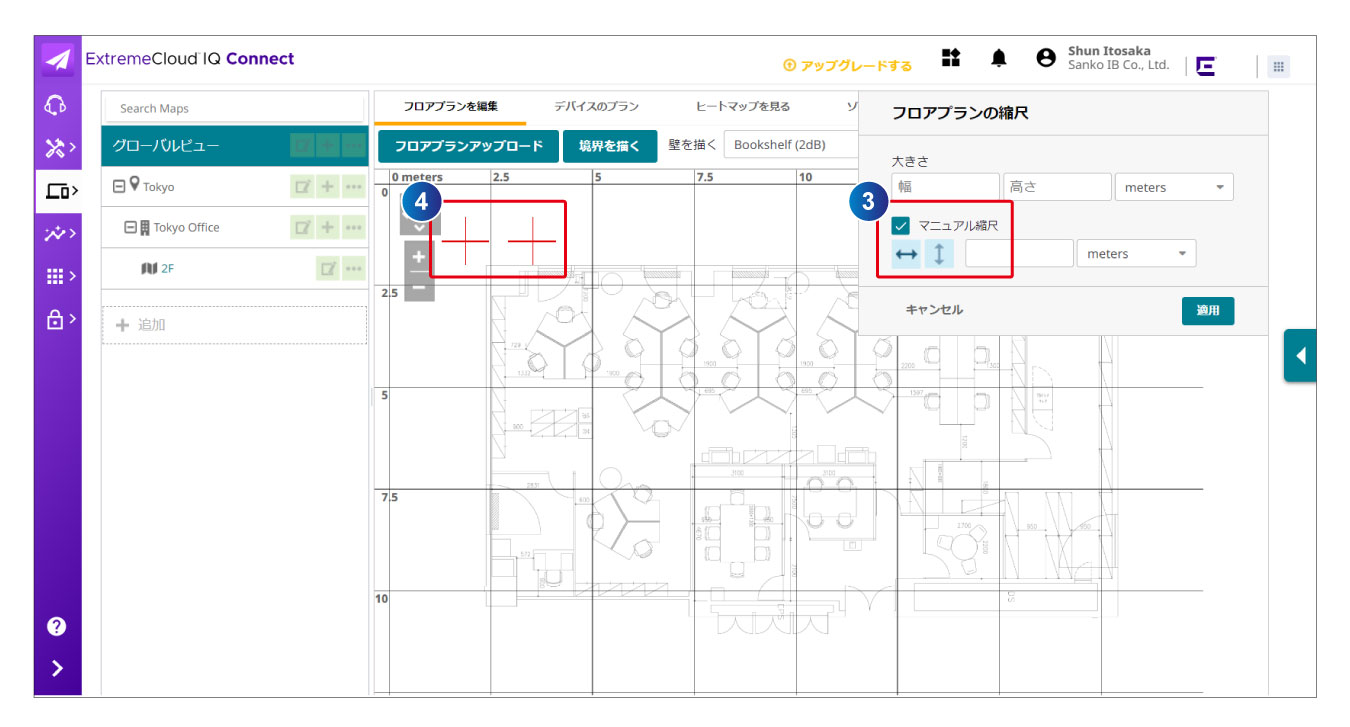
縮尺値の設定:2つの+マークを利用して縮尺を設定します。
下記図面内では、1900mm間隔を設定するために黄色箇所(分かりやすいように黄色にしています)の両端にそれぞれ+マークを合わせています。
1900mmの箇所に+マークを置き、マニュアル縮尺欄の⇔を選択後、1.9と数値を入力し、⑤適用ボタンをクリックします。(縮尺値を設定する際は、縦横どちらでも構いません、分かりやすい箇所で設定してください)
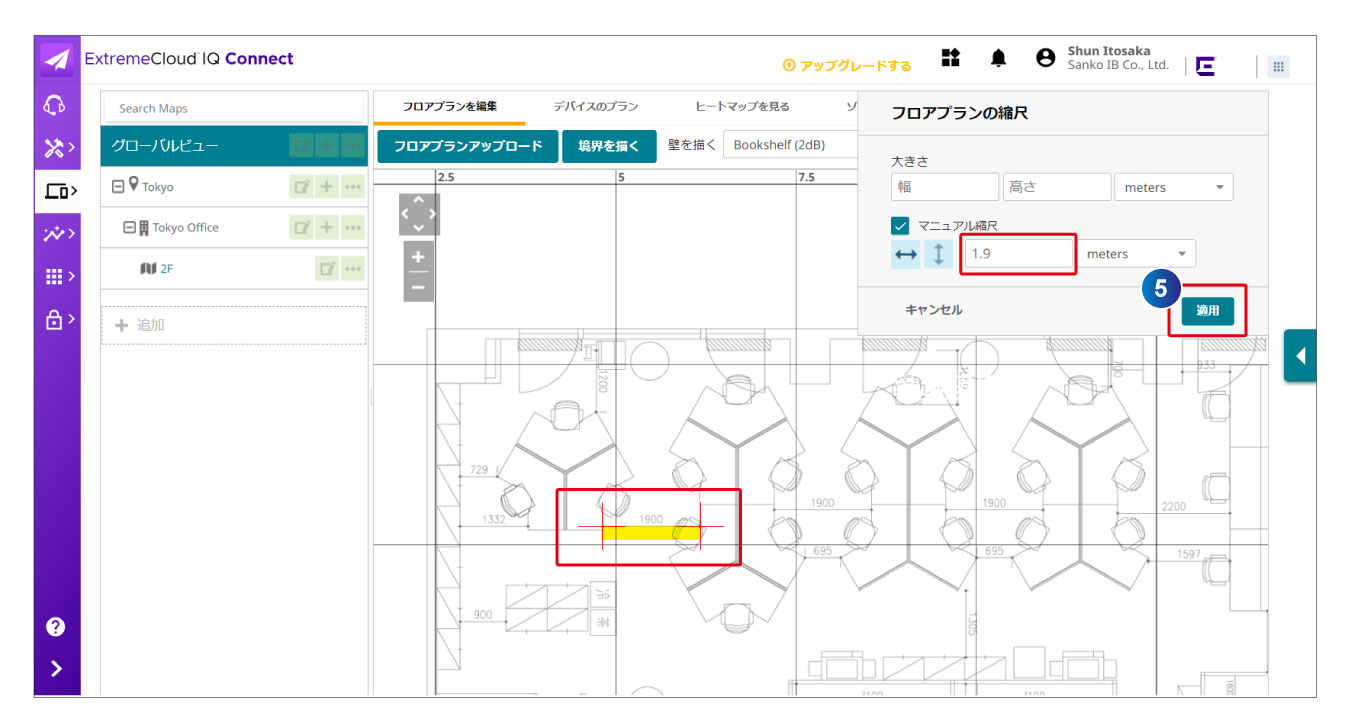
これで、図面が実際の縮尺になりました。
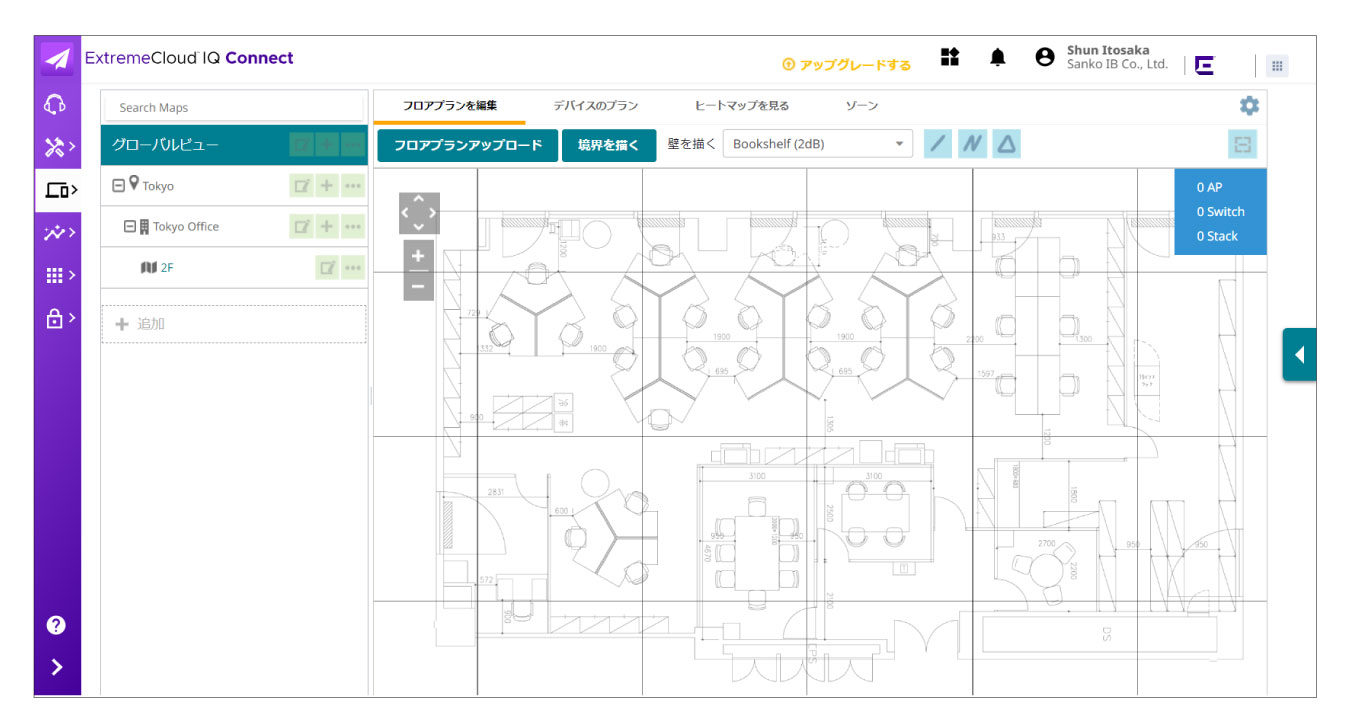
境界を描く
ここからは、実際のプランニング作業に入っていきます。まずはフロアプランを編集します。
部屋の大枠を描きますので、図面は全体が見えるように大きさを調整しました。
①「フロアプランを編集」から②境界を描くをクリックしてください。
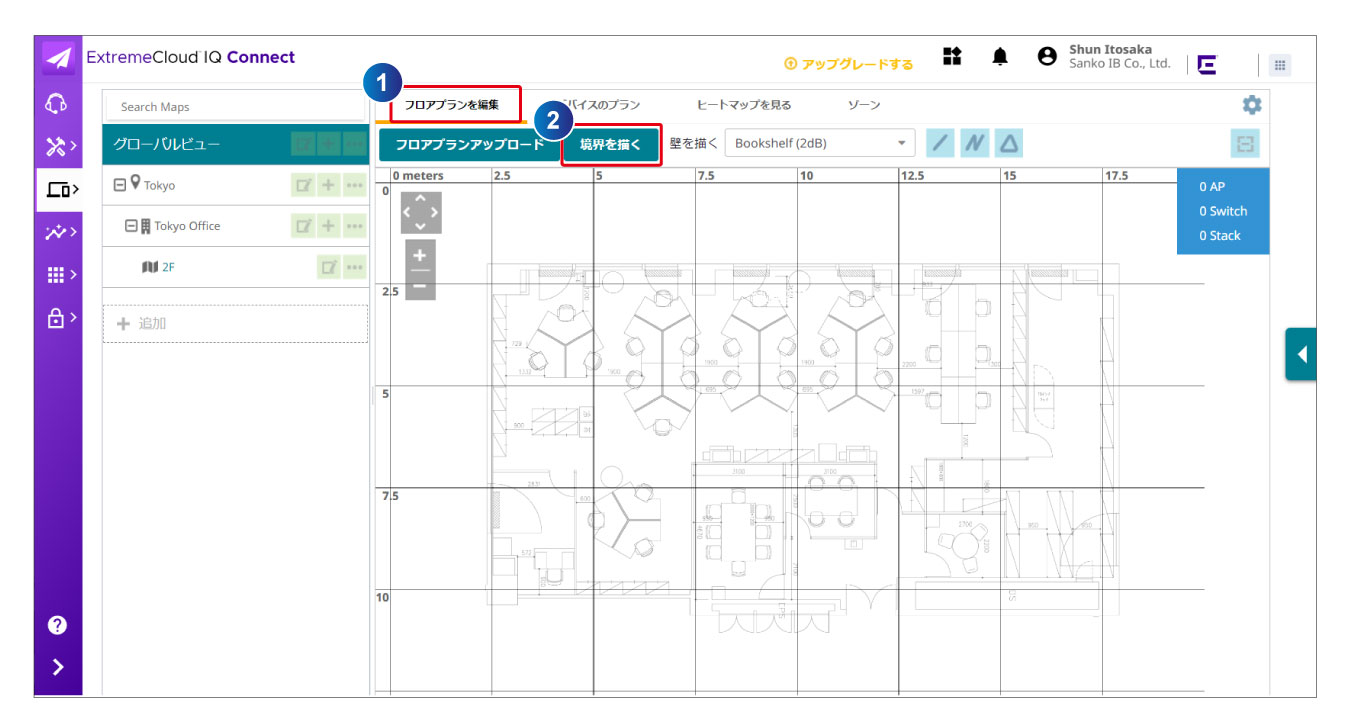
境界のスタート地点にカーソルを置き、左クリックすると境界線が描けるようになります。(マウスを動かし境界を描きます。)境界線の描画を終了する場合はダブルクリックします。
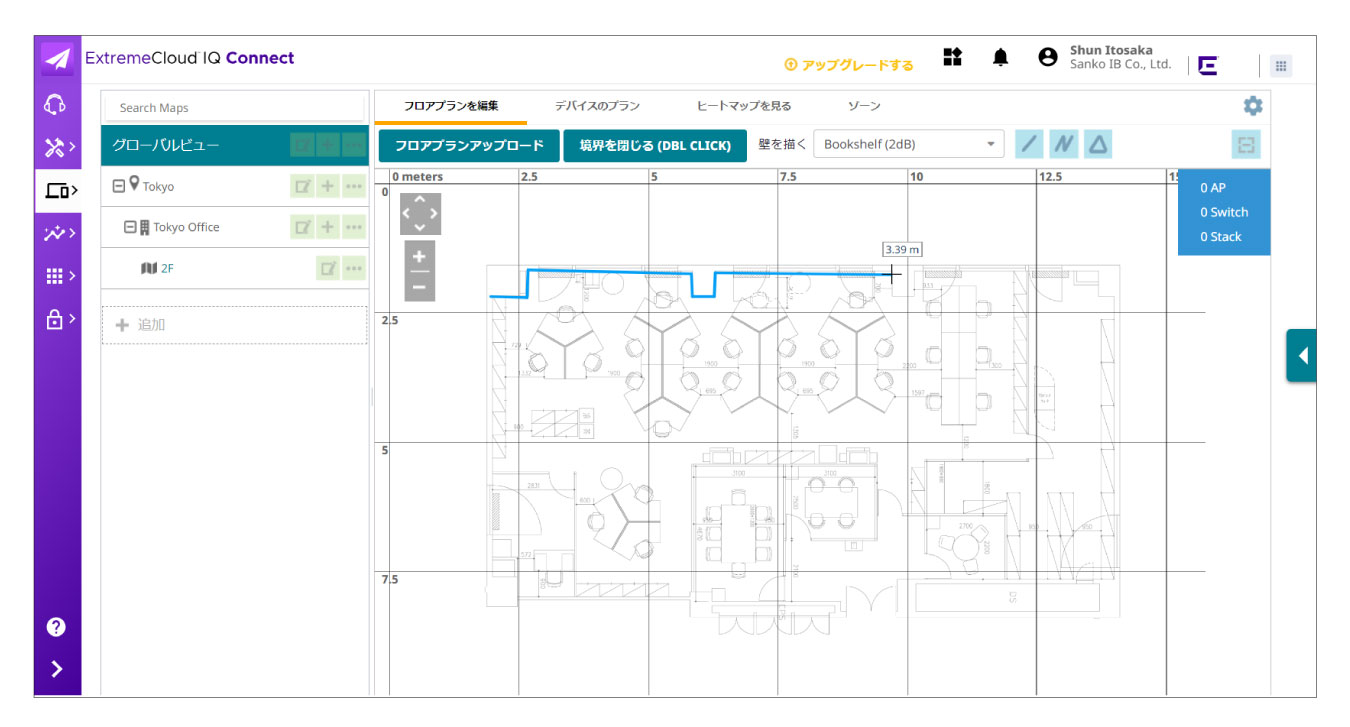
境界線を消したい場合は、境界線上にカーソルを合わせると境界線が太く表示されますので、その状態で右クリックします。すると削除ボタンが出てきますので、削除ボタンを押して削除します。
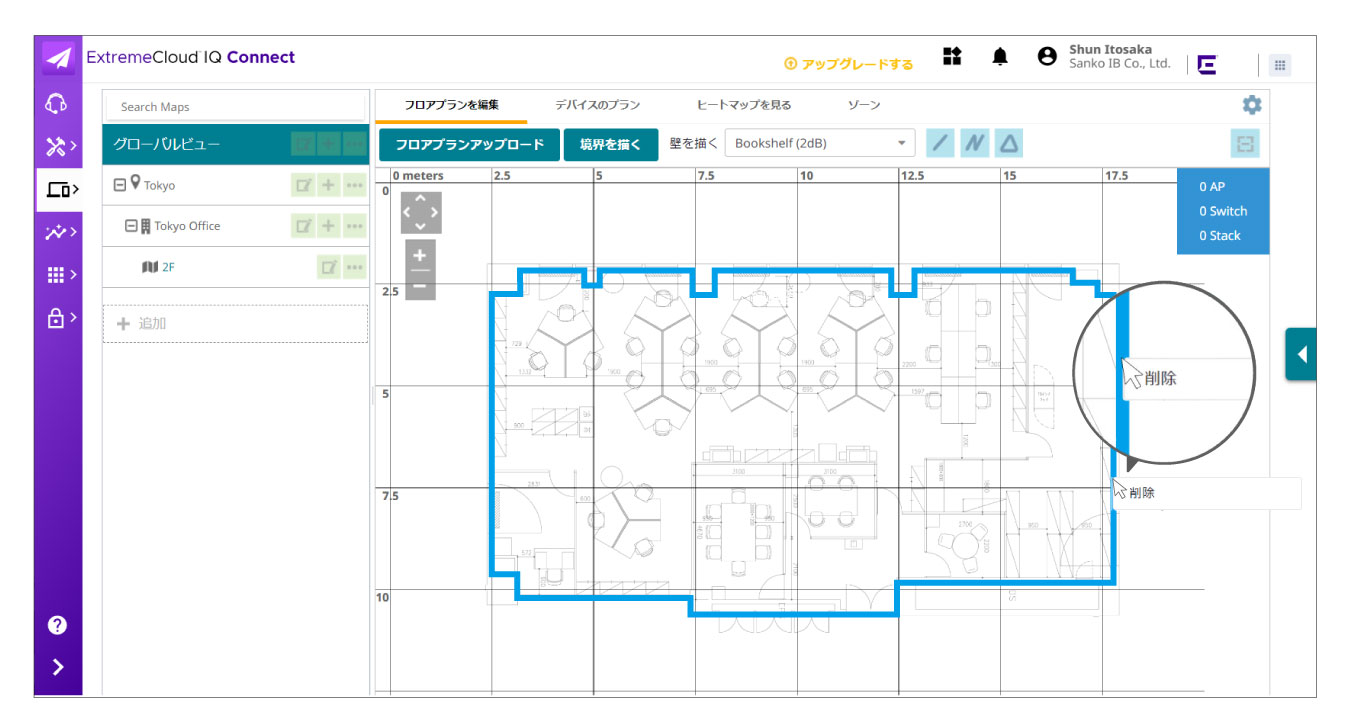
境界線上にカーソルを置いても太線にならない、削除ボタンが出てこないという場合は、マップを拡大するとうまくできますので、試してみてください。
壁を描く
図面内に壁やパーティション、ドア等を記載し、実際のフロア状況を再現していきます。
壁を描くから材質を選択することで、図面内に記載することができます。
ここでは、壁の材質をBrick Wall(10dB)と、Dry Wall(3dB)を選びました。
実際、ここまで壁材の種類やドア素材を細かく選べて、フロアをかなり忠実に再現できる無料のプランニングツールは、なかなか無いのではないかと思っています。
日本のオフィスで使用されている壁の厚さは、3dB、6dB、10dBが主流となります。ガラスは3dB、壁の材質が分からない場合は、10dBを選択するようにしてください。
| Bookshelf(2dB) | 本棚 |
|---|---|
| Cubicle(1dB) | パーティション、個室、ブース、ボックスなどの仕切られた小部屋 |
| Dry Wall(3dB) | 石膏ボード |
| Brick Wall(10dB) | れんが壁 |
| Concrete(12dB) | コンクリート壁 |
| Elevator shaft(30dB) | エレベーターの昇降路 |
| Thin Door(2dB) | 薄いドア |
| Thick Door(6dB) | 厚いドア |
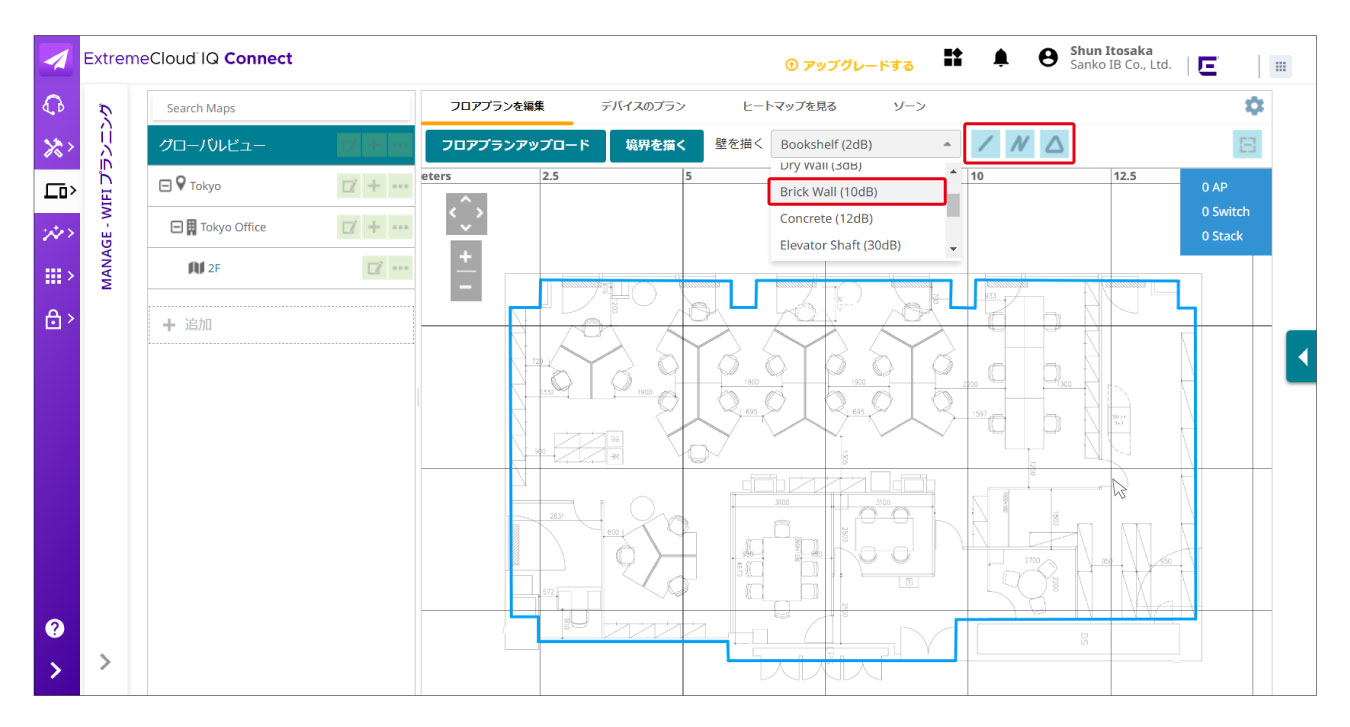
境界を描くと同様の操作で、壁を描いていきます。
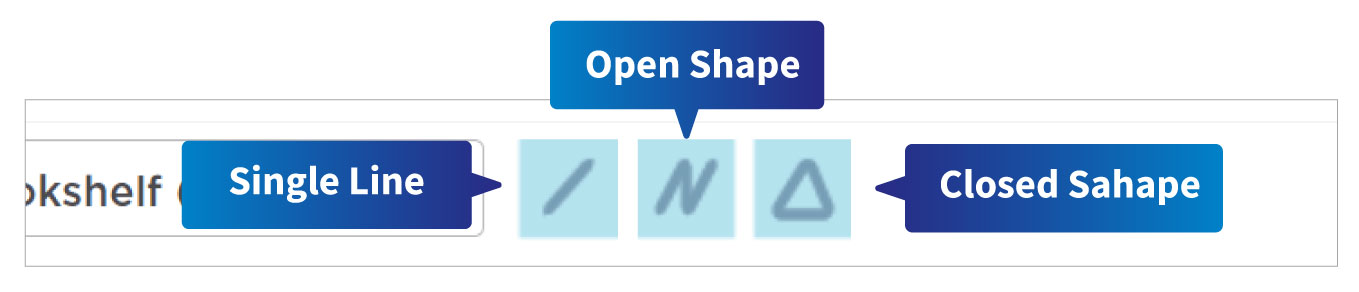
1本線の場合は「 / 」(Single Line)を、閉じない図形を描く場合は、「 N 」(Open Shape)、部屋のように閉じた図形を描く場合は、「 △ 」(Closed Sahape)を選択してください。
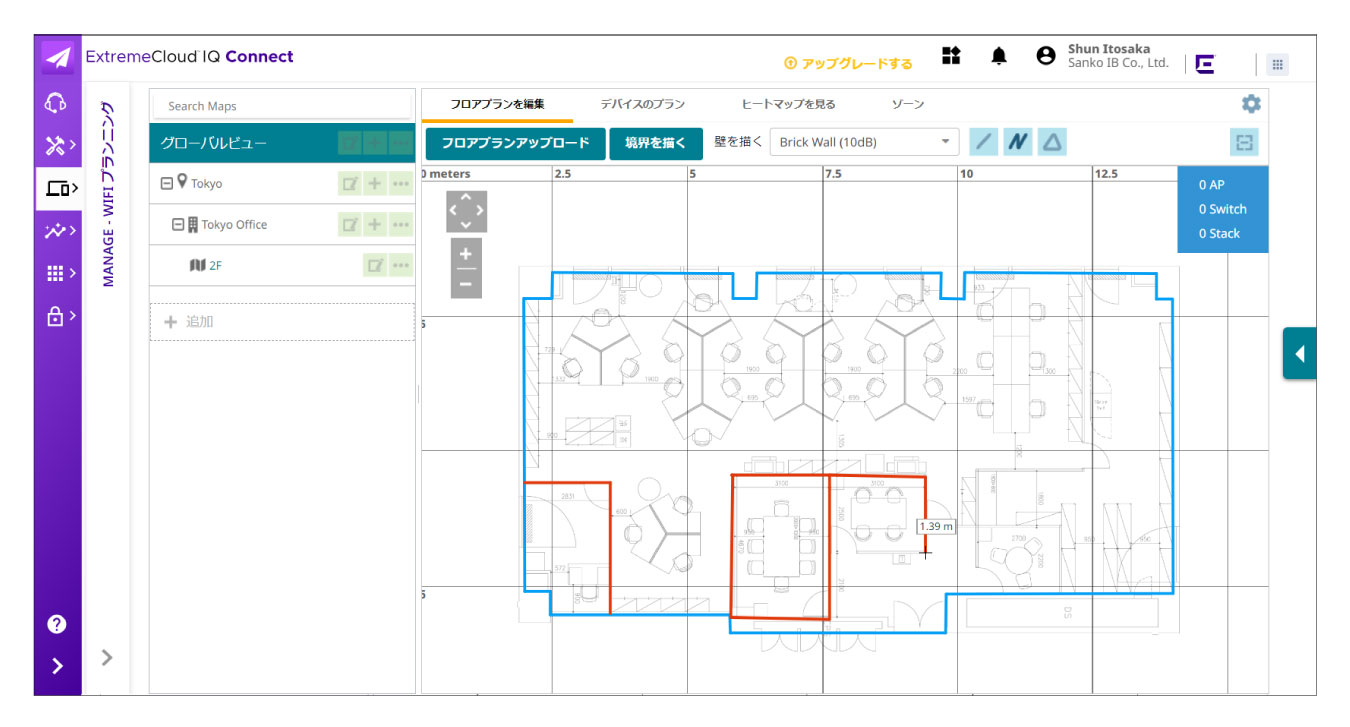
同じく壁を描くからDry Wall(3dB)を選択し、壁を描いていきます。
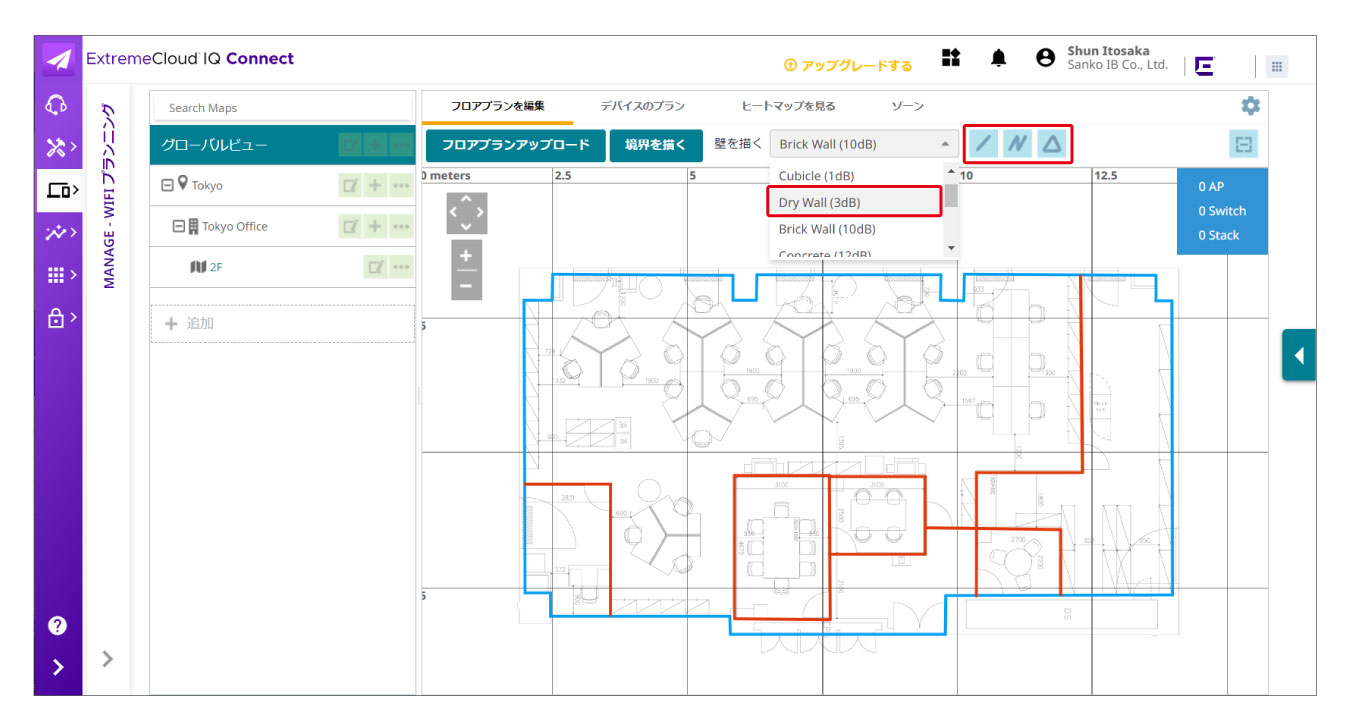
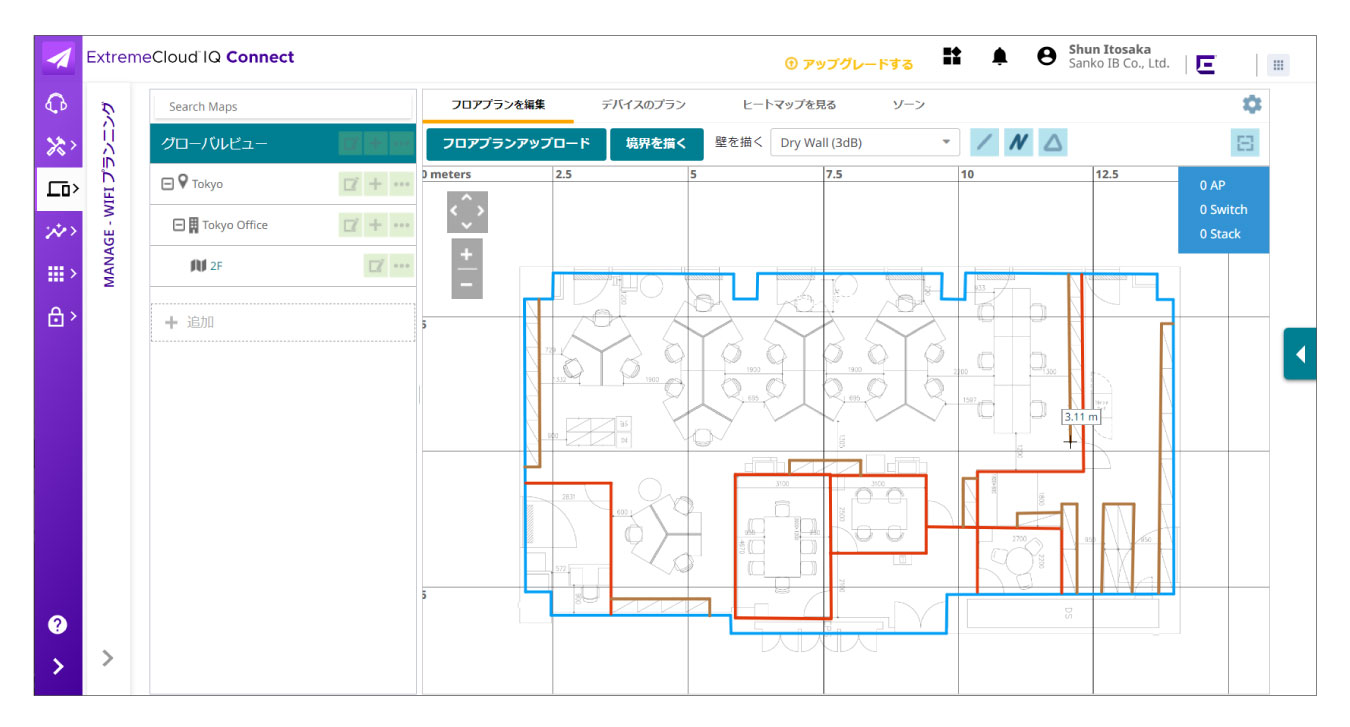
APを配置する
次に、画面内にAPを設置します。
①「デバイスのプラン」を選択します。
② 自動プランから「Basic Connectivity」を選択します。
「自動配置」の右隣の③多くをクリックします。
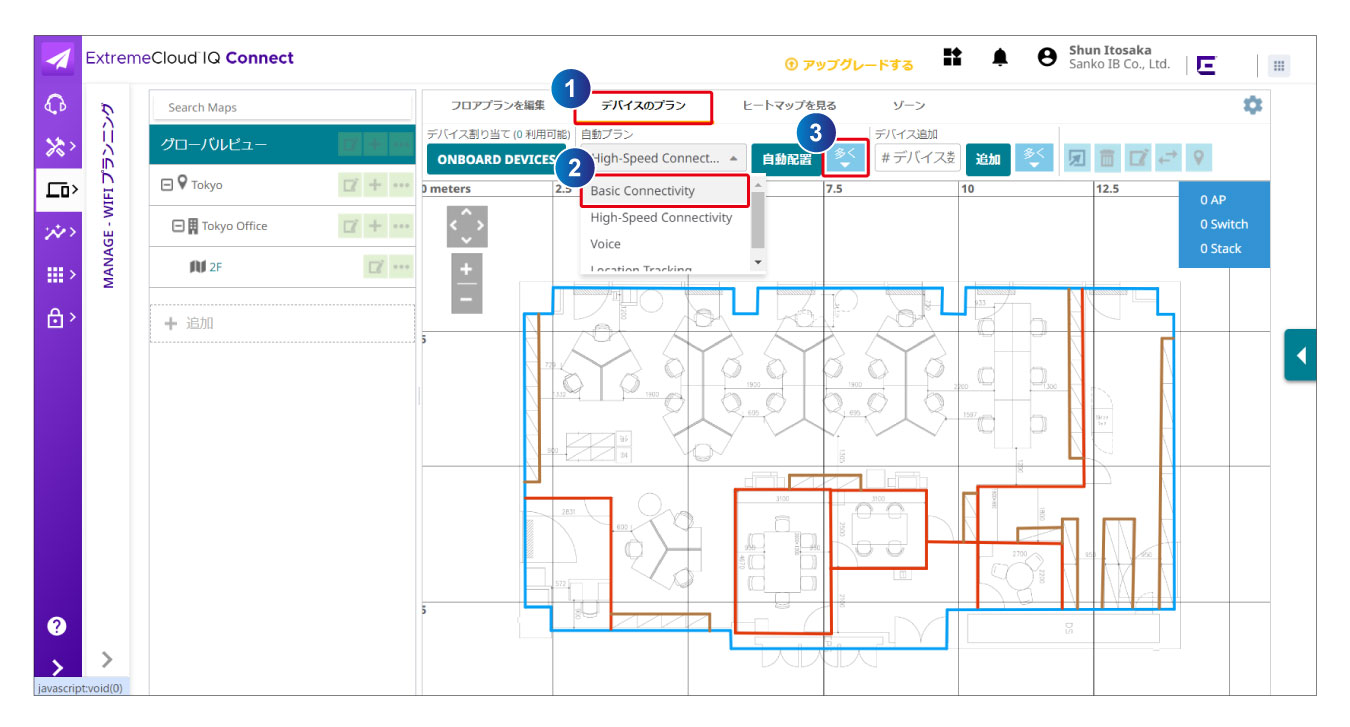
④ デバイスから使用するAPを選択します。今回はAP305Cを使用します。
AP選択後に⑤自動配置をクリックするとAPが図面内に現れます。
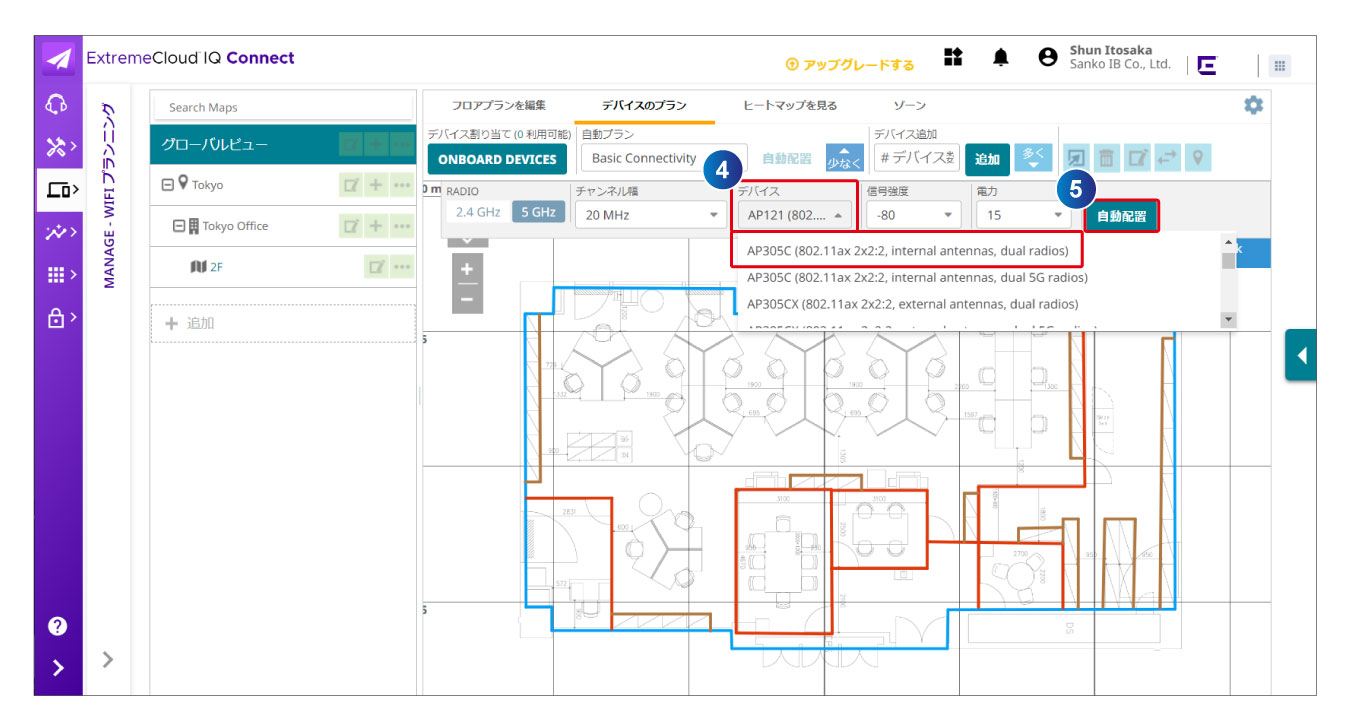
APが表示されていることを確認します。
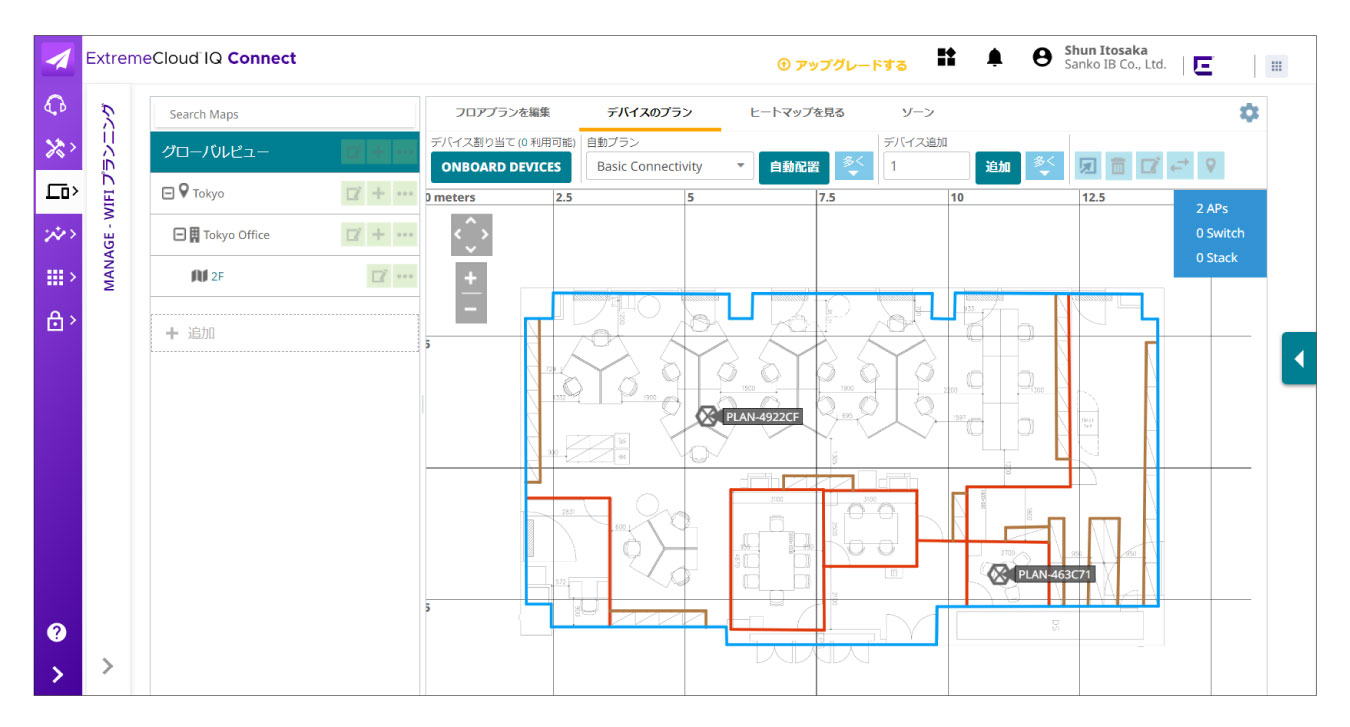
ヒートマップで電波出力を確認する
電波の状態を見てみましょう。ヒートマップを見るをクリックします。
少し電波が足りないので、フロアに1台と個々の部屋にそれぞれAPを追加してみます。
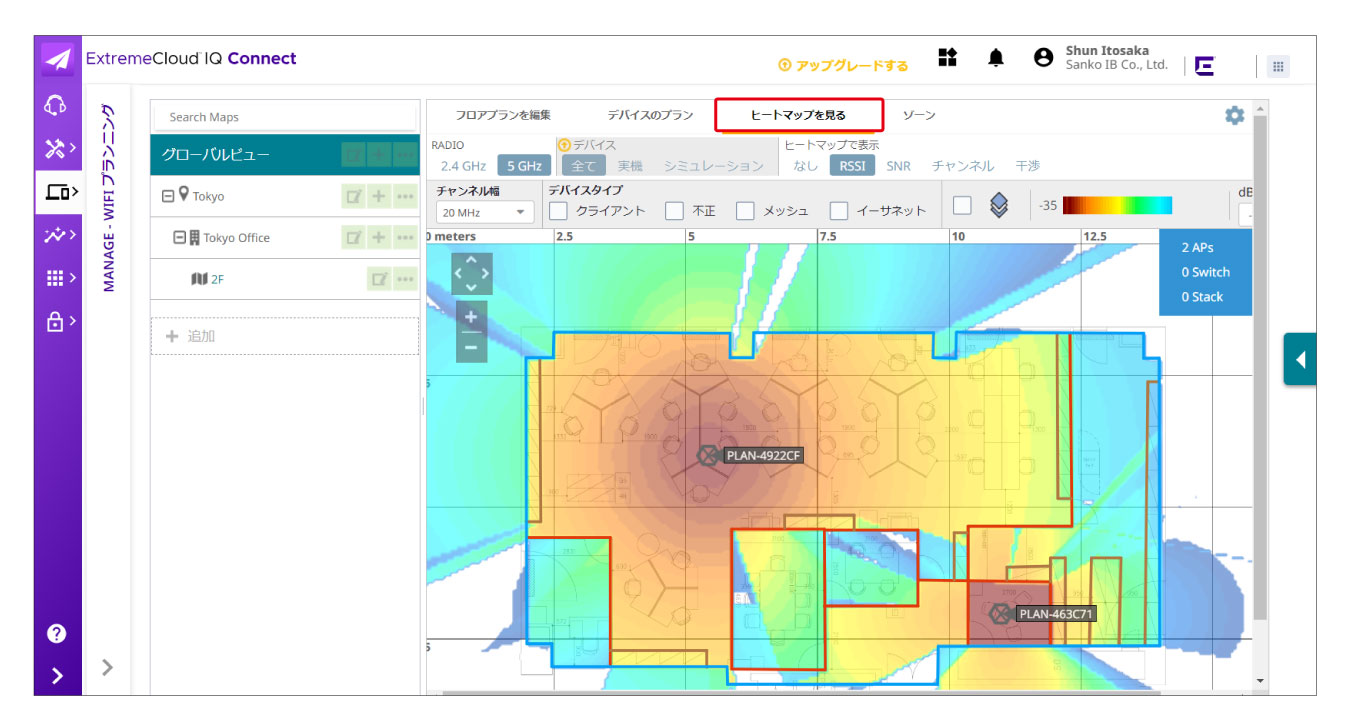
デバイスのプランに戻り、デバイス追加から4個のAPを追加してみましょう。デバイス追加に追加したい台数を入力し、追加ボタンを押します。デバイスは後から追加も削除もできます。
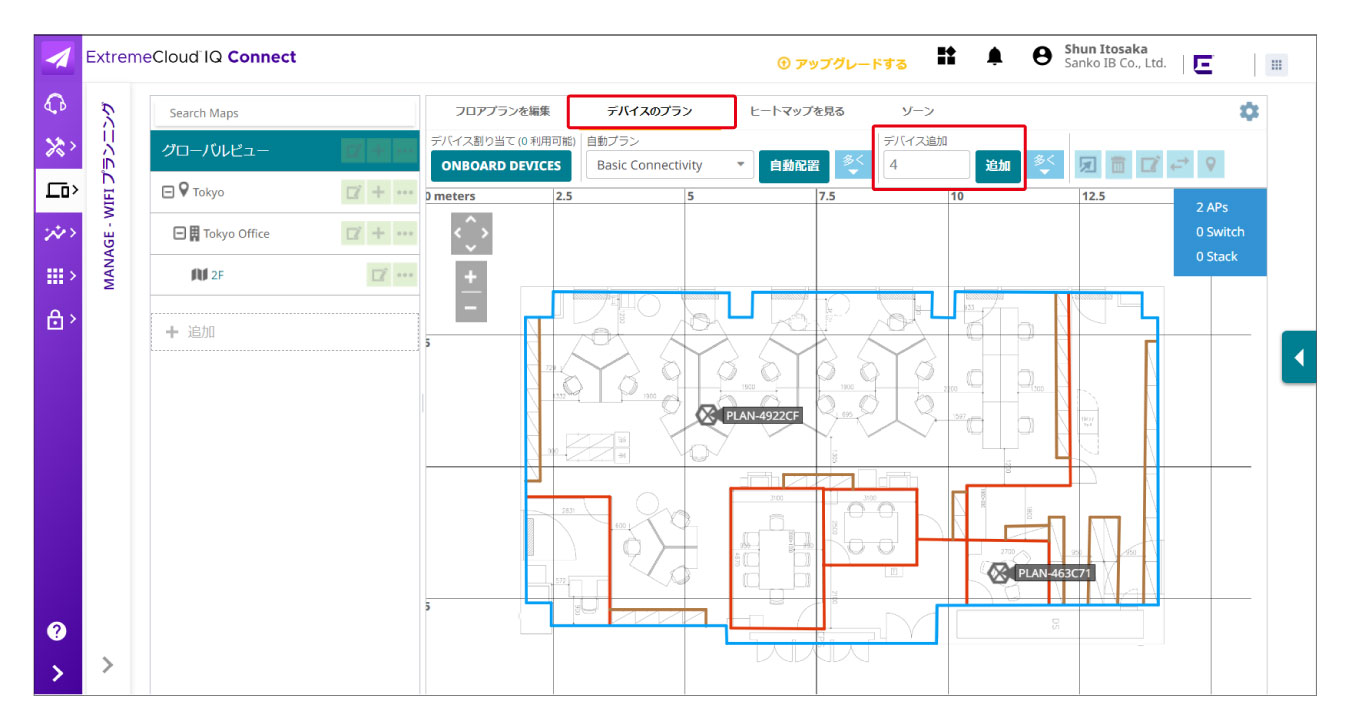
追加した4台が左上に表示されますので、ドラッグして各部屋に追加していきます。
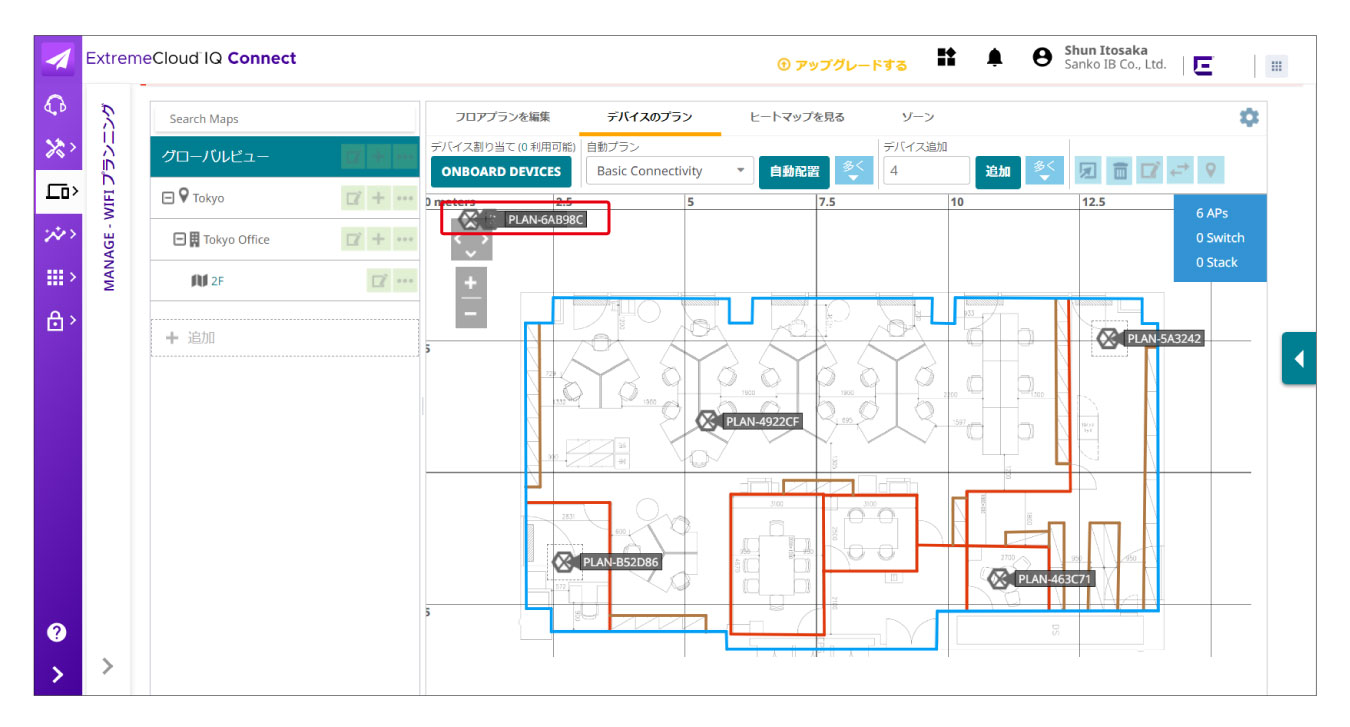
すべてのAPの配置が終わったらヒートマップで表示をクリックし、電波状態を確認してみましょう。
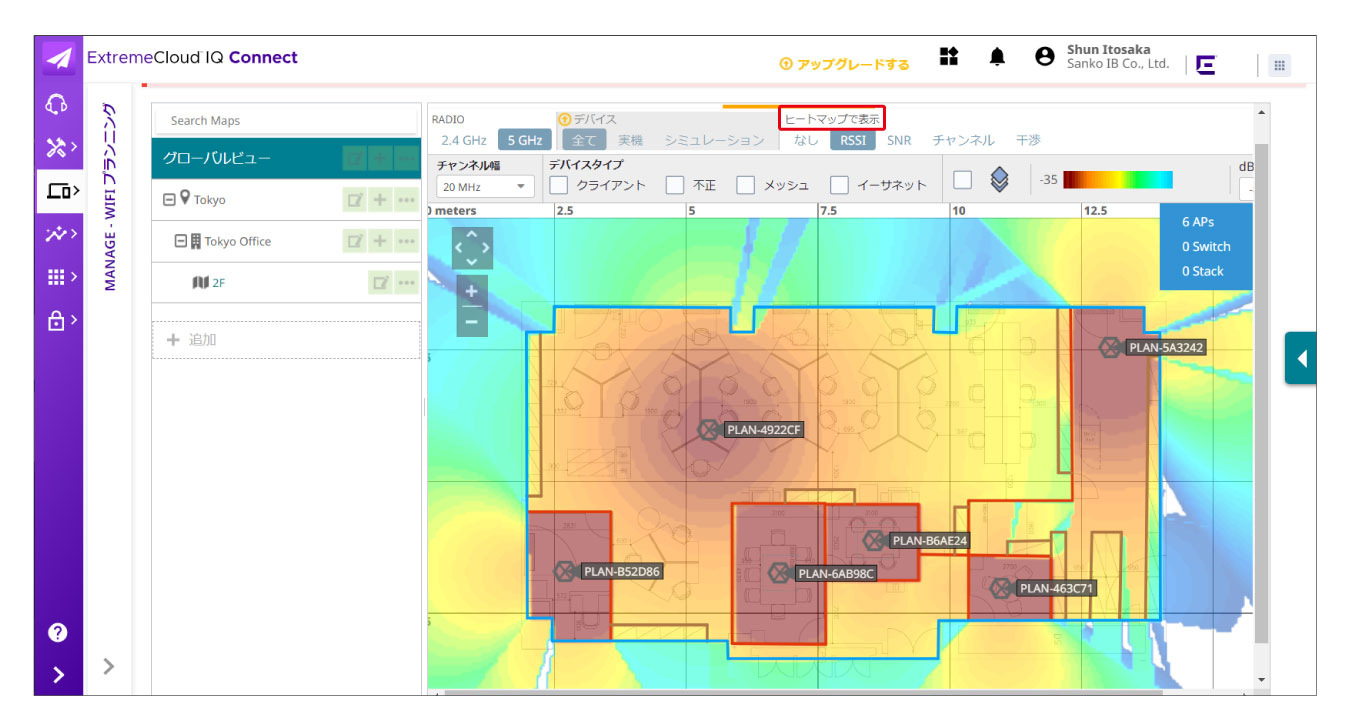
色で言うと水色から茶色へ向かうほど良好となります。ここでは十分に電波が行き届いている事が確認できます。
マップをレポートとして出力する
作成したフロアプランをレポートにしてみましょう。
グローバルビューの対象フロア、① … をクリックし、ツールバーを出し、矢印の記号、② エクスポートをクリックします。
フロアプランはPDFデータ、もしくはXMLファイルに変換することができます。
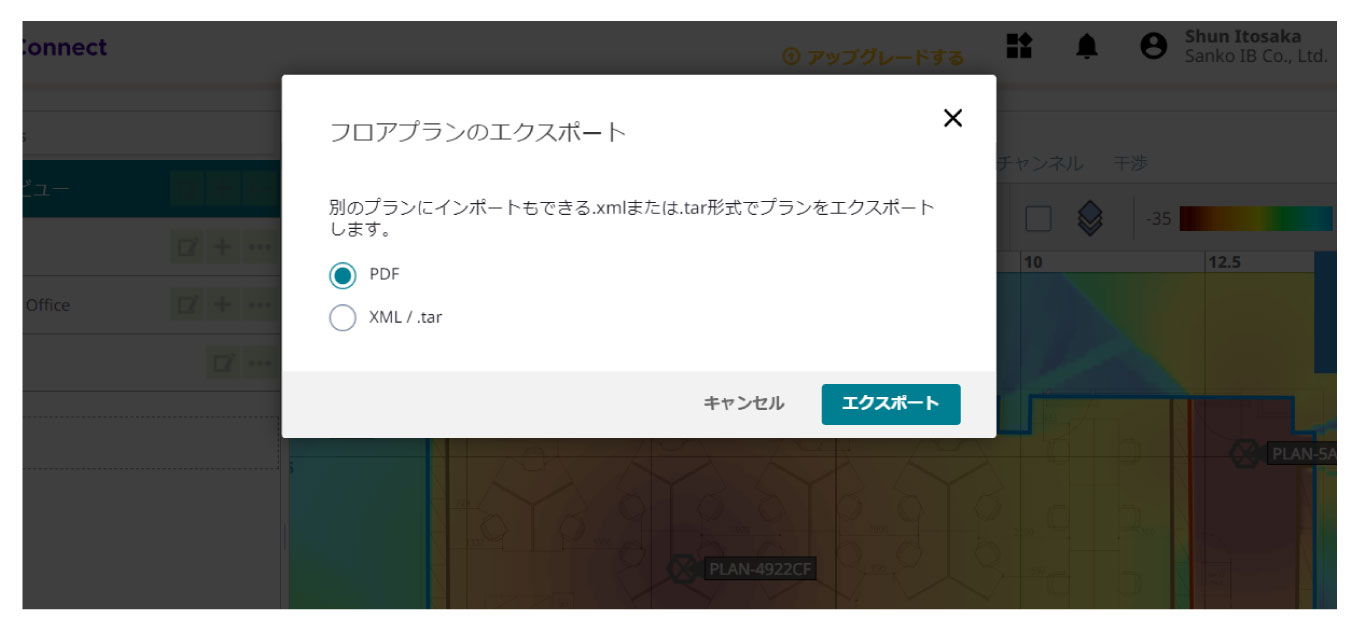
レポートとして出力されました。こちらはPDFでエクスポートしたレポートです。
このまま見積りの根拠としても利用できますので、ぜひご活用ください!
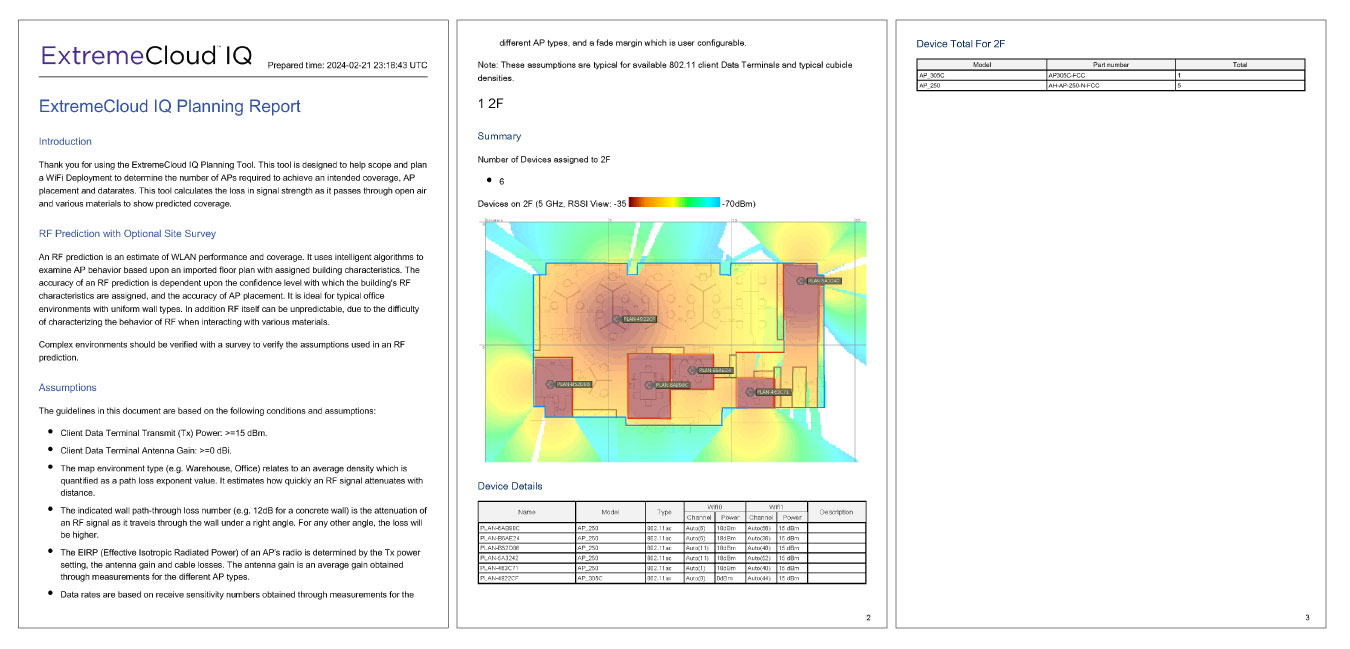
まとめ
このように、ExtremeCloud™ IQのプランニングツールは導入前のシミュレーションに最適です。しかも無料。
まさに「だれでも、無料で、すぐできる」秘密兵器です。もちろん、導入後は実際の設置したAPに置き換え、管理することも可能です。
Slerの皆さま、急な見積対応が来てもこれですぐ対応できます。なので営業担当さまも大喜びです。
プランニングツールの使い方をまとめた資料は下記からダウンロードいただけますので、ぜひご活用ください。また不明点やご質問、デモのご要望などがございましたら、当社までお気軽にお問い合わせください。

設定マニュアル